This browser is no longer supported.
Upgrade to Microsoft Edge to take advantage of the latest features, security updates, and technical support.

Manage Teams recording policies for meetings and events
- 7 contributors
- Applies to: Microsoft Teams
APPLIES TO: ✔️Meetings ✔️Webinars ✔️Town halls
In Microsoft Teams, your users can record their Teams meetings, webinars, and town halls to capture audio, video, and screen sharing activity. This type of recording is called convenience recording . The recording happens in Microsoft 365 and is saved to OneDrive or SharePoint, which must be enabled for the user. For details on OneDrive and SharePoint recording storage, see Use OneDrive and SharePoint for meeting recordings .
To learn about recording for live events, see Live event recording policies in Teams .
When a meeting is recorded:
- It gets uploaded to the meeting organizer's OneDrive (private meetings) or SharePoint (channel meetings). To learn more about recordings in OneDrive and SharePoint, see Teams meeting recording storage and permissions in OneDrive and SharePoint .
- People invited to the meeting have permissions to view the recording (guests and external attendees can view the recording only if the recording is explicitly shared with them).
- Microsoft Purview compliance, OneDrive file storage, and access permissions apply to the meeting recording files the same as with other files.
- It's linked in the chat for the meeting.
- It's displayed in the Recordings and Transcripts tab for the meeting in Teams calendar.
- It's added to various file lists across Microsoft 365: Shared with me, office.com, Recommended, Recent, etc.
- Microsoft 365 Search indexes it
Town halls and webinars follow the same process for recording. However, there are a few key differences:
- In town halls, attendees can't access the recording through the chat.
- Webinars and town halls use video on demand (VOD) to publish recordings. To learn more about VOD, see Manage VOD publishing for webinars and town halls .
There's an option for recordings to have automatic transcription, so users can play back meeting recordings with closed captions and review important discussion items in the transcript. For more information about transcription and captions, see Configure transcription and captions for Teams meetings .
As an admin, you can manage the following recording policies:
Allow or prevent users from recording meetings
Require participant agreement for recording and transcription, block or allow download of channel meeting recordings, recording expiration, set a custom privacy policy url, meeting recording diagnostic tools, external participants.
External participants can't record meetings except when it's a Teams third party compliance recording . If an external Teams user that's enabled for compliance recording joins a meeting or call hosted by your organization, the other organization records that meeting or call for compliance purposes, regardless of the Meeting recording setting in your organization. Organizers, co-organizers, and presenters in that meeting are notified and can remove the external participant from the meeting if they don't want the other org to capture recordings.
You can use the Microsoft Teams admin center or PowerShell to set a Teams meeting policy to control whether users' meetings can be recorded. Both the meeting organizer and the recording initiator need to have recording permissions to record the meeting. Meeting organizers with a Teams Premium license can use their meeting options to control who can record and transcribe.
Many users use meetings and calls interchangeably depending on their needs. We recommend that you check your call recording policy settings as well. If the settings are different for meetings and calls, it might cause confusion for your users.
- Meeting policy
- Calling policy
To allow or prevent meeting recordings:
- In the Microsoft Teams admin center , expand Meetings .
- Select Meeting policies .
- Select the policy that you want to edit.
- Turn Meeting recording On or Off.
- Select Save .
With PowerShell, you configure the -AllowCloudRecording parameter in Set-CsTeamsMeetingPolicy .
To allow or prevent call recordings:
- In the Microsoft Teams admin center , expand Voice .
- Select Calling policies .
- Turn Cloud recording for calling On or Off.
With PowerShell, you configure the -AllowCloudRecordingForCalls parameter in Set-CsTeamsCallingPolicy .
For more information on call recording, see Configure call recording, transcription, and captions in Teams .
You can use the Teams admin center or PowerShell to manage whether meetings created by organizers with this assigned policy can require participants to provide explicit consent to be recorded and transcribed.
When the explicit consent policy is enabled, once a user either starts the meeting recording, transcription, or both, all participants are muted, with their cameras and content-share off. When a participant decides to unmute, turn on their camera, or share content, they’re prompted to respond 'Yes' or 'No' to consent to be included in the meeting recording and transcription. If an attendee responds 'No' to the prompt, they have a view-only meeting experience. View-only attendees can't start recording or transcription for any meetings that require explicit consent.
The consent choice for each attendee is included in the attendance report. Attendees not in the attendance report—due to the admin policy or opting out— are required to provide consent. When the attendance report is disabled or attendees aren't in the attendance report, organizers and co-organizers don't see consent data, but as an admin, you can still see consent data in the audit logs.
Manage explicit consent
You can use the Teams admin center or the -ExplicitRecordingConsent parameter in the CsTeamsMeetingPolicy cmdlet to manage explicit consent.
The following table shows the behaviors of the settings for explicit consent:
| Teams admin center value | PowerShell value | Behavior |
|---|---|---|
| On | Enabled | For organizers with this policy, all their meetings require participants to provide consent to be recorded and transcribed. |
| Off | Disabled | For organizers with this policy, participants aren't asked for consent to be recorded and transcribed. All participants are included in recordings and transcripts from these organizers' meetings. |
Manage explicit consent in the Teams admin center
Follow these steps in the Teams admin center to turn explicit consent on or off for users or groups in your organization:
- Open the Teams admin center.
- Expand Meetings from the navigation pane.
- Under Meetings , select Meeting Policies .
- Either select an existing policy or create a new one.
- Within your chosen policy, navigate to the Recording & Transcription section.
- Toggle the Require participant agreement for recording and transcription setting On or Off .
- Select Save.
Manage explicit consent through PowerShell
Through PowerShell, you can manage explicit consent for users or groups in your organization. The -ExplicitRecordingConsent parameter also controls recording consent for Audio Conferencing. To learn about explicit consent for Audio Conferencing, see Explicit recording consent for Audio Conferencing .
To require participants to give their explicit consent to be recorded or transcribed in any meeting that organizers with this policy create, use the following script:
Viewing consent data
There are two ways for you to view consent data. The first way is in the Teams meeting attendance and engagement report . The second is with the Added information about meeting participants filter in the Teams meeting audit logs in Purview. Consent data is in the audit logs regardless of your policy that manages the attendance and engagement report or your users' option for tracking attendance. To learn more about audit logs in Purview, see Audit log activities .

Supported and unsupported endpoints and platforms
Auto consent endpoints and platforms.
The following user types are auto consented for recording and transcription without any participant interaction. They get a consent notification, and their consent data is logged as 'not applicable' or 'auto consent':
- Teams Rooms on Android
- Teams Rooms on Windows
- Third party video conferencing devices via Cloud Video Interop (CVI)
- Third party video conferencing devices connecting via Direct Guest Join (DGJ)
Supported endpoints and platforms
Explicit consent is supported on the following endpoints:
- Mobile Teams (Android and iOS)
- Meeting participants dialing in using Audio Conferencing
- Shared devices
- Teams native Mac
- Teams native Windows
- Teams Phone devices (including audio conferencing phone devices)
Unsupported endpoints and platforms
In meetings requiring explicit consent, users joining from unsupported endpoints have the view-only experience. Explicit consent isn’t supported on the following endpoints, along with any endpoints not listed under supported endpoints:
- Old version native clients
- Teams Displays
In PowerShell, the -ChannelRecordingDownload parameter in Set-CsTeamsMeetingPolicy controls whether channel members can download meeting recordings. This is done by controlling which folder recordings are stored in.
The two values for this setting are:
- Allow - Saves channel meeting recordings to a 'Recordings' folder in the channel. The permissions on the recording files are based off the channel's SharePoint permissions. This is the same as any other file uploaded for the channel. This is the default setting.
- Block - Saves channel meeting recordings to a 'RecordingsOnly' folder in the channel. Channel owners have full rights on the recordings in this folder, but channel members have read access without ability to download.
Recordings automatically expire
This setting allows you to reduce the number of storage older recordings use. OneDrive and SharePoint monitor the expiration setting on all meeting recordings and automatically move recordings to the recycle bin on their expiration date.
You can turn off the Meetings automatically expire setting in the Teams admin center under Meetings > Meeting policies > Recording & transcription .
Default expiration time
This setting controls whether meeting recordings automatically expire. After turning on Meetings automatically expire , you'll get the option to set the Default expiration time , measured in days. Meeting recordings have a default expiration time of 120 days.
Any changes to this setting only affect newly created meeting recordings, not existing recordings. Admins can't change the expiration time on existing meeting recordings.
The expiration value is an integer for days that can be set as follows:
- Minimum value: 1
- Maximum value: 99999
- -1 (PowerShell only) so the recordings never expire
The maximum default expiration time for A1 users is 30 days.
To set the expiration time using PowerShell, run the following command:
You shouldn't rely on meeting expiration settings for legal protection since end users can modify the expiration date of any recordings they control.
Recording expiration settings and Microsoft 365 retention policies in Microsoft Purview
File retention vs expiration policies.
File retention takes precedence over file deletion. A Teams meeting recording expiration policy can't delete a Teams meeting recording with a Purview retention policy until after the retention period is completed. For example, if you have a Purview retention policy that says a file will be kept for five years and a Teams meeting recording expiration policy set for 60 days, the Teams meeting recording expiration policy permanently deletes the recording after five years.
Once the recording reaches the expiration date, it gets deleted from the user’s OneDrive, and is copied to the tenant's Preservation Hold library. Your users can't see the recording in OneDrive anymore, but as an admin, only you can find the recording in the Preservation Hold library. To learn more about the Preservation Hold library, see Learn about retention for SharePoint and OneDrive .
Expiration vs deletion policies
If you have a Teams meeting recording expiration policy and Purview deletion policy with different deletion dates, the file is deleted at the earliest of the two dates. For example, if you have a Purview deletion policy that says a file will be deleted after one year and a Teams meeting recording expiration set for 120 days, the Teams meeting recording expiration policy will delete the file after 120 days.
Deleting recordings before the expiration date
Users can manually delete their recordings before the expiration date unless there's a Purview retention policy that prevents it. If a user manually deletes a recording that's still in the retention period, the recording is held in the Preservation Hold library. However, the recording shows as deleted to the end user. To find out more, see Learn about retention for SharePoint and OneDrive .
Deletion of recordings
On the expiration date, the recording is moved into the recycle bin and the expiration date field is cleared. If a user recovers a recording from the recycle bin, the meeting expiration setting doesn't delete it again.
Usually, the recording is deleted within a day after the expiration date but in rare instances could take as long as five days. The file owner receives an email notification when the recording expires and is directed to the recycle bin if they want to recover the recording.
Expiration of migrated recordings from Stream (Classic)
Migrated recordings from Stream (Classic) don't come with an expiration set on them. Instead, we encourage admins to only migrate recordings that they want to retain.
To update the Teams recording and transcription privacy policy URL with a custom link for users in and outside your org, you must use one of the following options:
- The -LegalURL parameter within the CsTeamsMeetingConfiguration PowerShell cmdlet.
- The Teams admin center through Meeting settings > Email invitation > Privacy and Security URL . For more information, see Customize meeting invitations .
If you don't enter a privacy and security URL in Teams meeting settings or PowerShell, we display Microsoft Entra ID's privacy policy. For more information on Microsoft Entra ID's privacy policy, see Add your organization's privacy info using Microsoft Entra ID . If there's no Microsoft Entra ID, we display the Microsoft Privacy policy.
Once you add your privacy policy URL, your URL replaces the default Teams meeting recording and transcription privacy statement.
Permissions and storage
Teams meeting recordings are stored in the organizer's OneDrive and SharePoint storage. The location and permissions depend on the type of meeting and the role of the user in the meeting. Users that have full edit rights on the video recording file can change the permissions and share it later with others as needed. To understand permissions and storage in OneDrive and SharePoint, see Use OneDrive and SharePoint for meeting recordings .
User can't record meetings
You can use the following diagnostic tool to validate that the user is properly configured to record a meeting in Teams:
Select Run Tests to populate the diagnostic in the Microsoft 365 admin center.
Run Tests: Meeting Recording
In the Run diagnostic pane, enter the email of the user who can't record meetings in the Username or Email field, and then select Run Tests .
The tests will return the best next steps to address any tenant or policy configurations to validate that the user is properly configured to record a meeting in Teams.
Meeting recording is missing
You can use the following diagnostic tool to validate that the meeting recording completed successfully and it was uploaded to OneDrive or SharePoint:
Run Tests: Missing Meeting Recording
In the Run diagnostic pane, enter the URL of the meeting in the URL of the meeting that was recorded field (usually found in the meeting invitation) and the date of the meeting in the When was the meeting recorded? field and then select Run Tests .
The tests validate that the meeting recording completed successfully and it was uploaded to SharePoint or OneDrive.
Related topics
- Use OneDrive and SharePoint to store meeting recordings
- Introduction to Microsoft Teams third party compliance recording
- Teams policy reference - Meetings
- Configure transcription and captions for Teams meetings
- Roles in a Teams meeting
- Block the download of Teams meeting recording files from SharePoint or OneDrive
Was this page helpful?
Additional resources
How to record a Microsoft Teams meeting: 5 easy ways

What type of content do you primarily create?

Microsoft Teams is a collaboration tool that helps people from different locations work together. It includes features like chat, video calls, and various collaboration tools, like file sharing and messaging.
But if you’re setting up regular planning meetings to talk about timelines, milestones, and strategies, arranging a time when everyone is on duty and available to meet is virtually impossible.
Fortunately, recording Teams meetings allows people to catch up on discussions at a time that suits them, giving businesses and their people greater flexibility. But how easy is it to record a Teams meetings? And do you need special video recording software ?
This step-by-step guide explains five easy ways to make a Microsoft Teams recording, no matter which device you use.
Can you record a Teams meeting?
Yes, you can record a Microsoft Teams meeting, but the process changes slightly depending on your Teams version and device. The recording captures audio , video, and screen-sharing activity to be securely shared across your organization.
Because Microsoft Teams is designed to be user-friendly, the recording feature is straightforward. Still, there are some basics to keep in mind when recording a video or Teams meeting.
Who can record a Teams meeting?
The person scheduling and organizing the Teams meeting usually has the default ability to record. The capacity to record audio and meetings may also be controlled by settings and permissions managed by your organization's IT admin.
In Microsoft Teams, recording a meeting is available to users with the necessary permissions. Regardless, it’s important to be upfront about when you are recording a meeting. Being transparent about aspects like privacy and security builds trust in the workplace. When employees are confident about their privacy, morale and job satisfaction go up.
Plus, following privacy rules is essential for obeying the law and creating a safe setting. Strict data protection laws, such as GDPR in the EU or CCPA in the US , make sure responsible handling of personal information, preventing legal issues and instilling confidence.
5 ways to record Teams meetings
Microsoft Teams is designed to be accessible on various devices, including computers (Windows and Mac), smartphones (iOS and Android), and web browsers.
To record a Teams meeting, visit the Microsoft Teams website and sign up for free. The free version has unlimited group meetings for up to one hour, with up to 100 meeting participants.
Alternatively, Microsoft has three business plans to choose from, each tailored to meet your specific needs and includes other applications, such as PowerPoint, OneDrive and Excel.
If you already have a Microsoft account, you can log in then:
- In Windows, click Start, then Microsoft Teams
- On Mac, go to the Applications folder and click Microsoft Teams
- On the web, go to Microsoft Teams
When prompted, click Continue when you see the Welcome To Teams message.
1. How to record a Microsoft Teams meeting with the built-in option (Windows)
If you’re using Windows, recording a Teams meeting is straightforward. You don’t need any additional add-ons or extensions to record a session.
The recording saves audio, video, and screen sharing for secure sharing within your organization. However, it won't capture whiteboards and notes or include embedded videos or animations in PowerPoint Live presentations.
Step 1: Start or join a Teams Meeting
Begin by starting a new Teams meeting or joining an existing one. There are many ways to do that, either by an app or the web, by invitation link, from your calendar, or by channel.

If you can't use the app or the web, some meetings let you call in using a phone number. Just enter the phone number and conference ID the organizer sent to access the session.
Step 2: Start recording
Once you’re in the Teams meeting, go to the controls by selecting the “More actions” ellipsis (three dots) and click on it. In the menu that appears, select "Start recording." This will also turn on live transcriptions .

Step 3: Notification to participants
As soon as the recording begins, everyone receives a notification. The video is instantly stored in the cloud, specifically in Microsoft Streams. This allows you and the participants to access it immediately after, regardless of location.
Step 4: Stop recording
At the end of the Teams meeting, stop recording by going back to the "More actions" menu and selecting "Stop recording." Ending the meeting also stops the recording.
2. How to record a Microsoft Teams on Mac
Use the built-in tool QuickTime to record Microsoft Teams meetings on your Mac.
Just like joining a Teams meeting on Windows, find the meeting in your Teams calendar. Click "Join" to enter the meeting. Alternatively, you'll receive a notification to join if someone initiates the meeting.
To join using an ID, navigate to your Teams Calendar, choose "Join with an ID," then enter the meeting ID and passcode.
Step 2. Start recording
Once you have clicked “Join”, open QuickTime Player. On the top, select File and click New Screen Recording.

Click the drop-down menu next to the “Record” button and select your microphone. Click the “Record” button to begin recording your screen.
Step 3. Inform participants
QuickTime Player itself does not provide a built-in feature to notify participants when a recording starts or stops. In this case, let everyone know that you’re recording the session. Talk to everyone before recording, and get their okay, especially if you're recording things they might want to keep private.
Step 4. Stop recording
To stop the recording, press Command + Control + Esc on your keyboard or click the “Stop” button in the QuickTime Player app by clicking the square circle icon at the top of your screen. The recorded meeting will pop up and you can click on the session to play it instantly.
3. How to record a Teams meeting on mobile (iPhone and Android)
If the internet is slow or not reliable in certain places, using a phone to record a video or Teams meeting might be a better choice than depending on features that need a fast and stable internet connection.
To access and record a Teams meeting on a mobile, download and install the Microsoft Teams app from the App or Google Play Store.
Step 1. Start or join a Teams Meeting
If you already have a Microsoft account, sign in or register for a new account. If prompted, allow the app to use your mic and camera.
Either find the meeting you want to record in the calendar at the bottom of the screen, or start an instant meeting by clicking “Meet” in the top right corner.
Choose Join as a guest or depending on your preference, type your name and tap Join meeting.
Similar to recording a Teams meeting on a desktop, go to the meeting controls by selecting “More actions” ellipsis (three dots) and click on it. In the menu that appears, select "Start recording.”

Step 3. Inform participants
Teams display a noticeable icon in the meeting window or control bar to let participants know that the meeting is being recorded.
To finish the recording, return to the "More actions" menu and choose "Stop recording." Alternatively, stopping the meeting halts the recording as well.
The recorded video can be saved to your device or a cloud storage service, depending on your preferences and the app’s capabilities.
4. How to record a Microsoft Teams meeting with Descript
Descript is the best all-purpose video recording software and a complete tool for editing videos and audio. It comes with features like screen recording, transcription, publishing, and exporting for online meetings. You can use its online screen recorder to record videos on a computer, and then edit, save, export, and publish—all in one place.
So while Microsoft Teams has basic recording features, it may not have all the options you want in a recording tool—for example, recording whiteboards and making you look and sound your best.
Start by signing up for a free or paid subscription (depending on your needs) by visiting Descript.com .
Join the Teams meeting by clicking on your email invitation, Teams calendar, meeting room, or as a Guest (if you don’t have an existing Teams account).
Step 2. Choose recording preferences
There are two ways you can record Teams meetings using Descript: audio-only recording or screen recording. As a third-party tool, you can screen record on Windows or Mac with Descript.
Step 3. Start recording
To use Descript, choose Quick Recorder from your Windows system tray or Mac menu bar. This allows you to record quickly without the need to find additional apps on your desktop or mobile device.

Alternatively, Click settings, then “Start/stop recording”.
Step 4. Edit recording
Descript’s screen recording software makes capturing Teams meetings easy, with the added benefit of a backspace key feature for quick edits.
As you’re recording your screen, Descript creates an instant transcript from it, so you can polish the audio and video later. With a single click, you can remove filler words like "um," "uh," and "like.” You can also add titles, overlays , transitions , music, and effects with our full suite of video editing tools.
With Studio Sound , you can even clean up your audio and make it sound super professional, even if it was recorded on your mom’s couch at 11 PM.
5. How to record a Microsoft Teams meeting with OBS Studio
To record and save your Microsoft Teams meetings, you can use OBS. OBS is a free, open-source, and cross-platform application for screencasting and streaming.
Download and install OBS Studio. Then launch the software on your desktop or mobile device.
Step 1: Join the Teams meeting
Create a New Scene by clicking on the "+" icon in the "Scenes" box. Next, add a Display Capture Source by clicking on the "+" icon in the "Sources" box and choose "Display Capture." Select the display or screen where your Microsoft Teams meeting will be.
You can resize or crop the display capture to focus on the Microsoft Teams meeting window.
Step 2: Record the meeting
The OBS controls panel allows you to start recording. Click on the "Start Recording" button in OBS Studio when you're ready to begin recording the Teams meeting.

Click on the "Stop Recording" button when the Teams meeting ends.
Step 3: Access the recording
OBS Studio will save the recording to the specified location on your computer. Send the recording to keep team members informed and view the session they missed.
Thousands of video creators already rely on Descript for high quality screen capture and video editing. If you’re ready to join them, take a tour of Descript today .
Teams meeting recording FAQs
Why can't i record my teams meeting.
Find out if you have the necessary permissions to record meetings. The meeting organizer may have disabled recording for the session. Confirm with the organizer or check the meeting settings for any specific restrictions, then check for any technical issues with your device's camera, microphone, or internet connection, which can affect the recording feature.
Why is my recording option not available in Teams?
After the meeting ends, the recording is processed, and a link to the recording is usually made available. This link can be found in the meeting chat, in the Teams "Recordings" tab, or in a shared location like SharePoint or OneDrive.
What’s the best way to record Microsoft Teams meetings?
The standard way to record Microsoft Teams meetings involves using the built-in recording feature. However, apps like Descript can record Teams sessions and give you additional functionality, such as transcribing as you record a screen and fixing audio mistakes by typing.
Do you need consent to record a Teams meeting?
Yes, obtaining consent before recording a Microsoft Teams meeting is generally advisable and often legally required. Recording without everyone's agreement may break privacy laws.
Related articles

Featured articles:

6 podcast editing tips for a better interview podcast
Make your interview stand out from the pack with these tips about hooks, narrative, and other smart editing lessons.

Product Updates
Descript Season 7: Rooms, Zoom & Automatic Multicam
Descript's newest release makes recording and editing video with multiple people easier than ever.

How and why to add a game show segment to your podcast
Get ideas and tips for a successful game show segment to freshen up your content and engage your audience.

5 ways to boost audience retention on YouTube from real creators
Learn how MrBeast and other high-performing creators boost audience retention on YouTube with 5 tricks to keep viewers watching.

Descript Season 6: Meet Underlord
Descript's new AI editing assistant. With powerful AI tools at every step of your workflow, Underlord does all the tedious and boring work, and leaves all the creative work to you.

For Business
How to video record yourself presenting a PowerPoint
Learn how to video record yourself presenting a PowerPoint with tips, tools, and techniques for a polished presentation.

Articles you might find interesting

Episodes Newsletter
Learn to read (without sounding like you’re reading)
Here's how to write a script that sounds natural and read so it sounds like you.

Descript's big AI feature release: New AI voices, AI Actions, and a whole lot more
We're piling a whole bunch of new AI features onto our plates between now and the end of the year—all built right into Descript’s workflows, all designed to help you find your creative flow as easily in audio and video editing as you can when you’re writing.

How to make money podcasting: How much money do podcasts actually make?
A podcast can help you make money as a creator. Here are 12 proven ways to make money podcasting, and how much you can make with each strategy.
%20(1).JPG)
How They Made It
Low Orbit's Josh Mattison on becoming a self-taught producer of "slow radio"
Josh Mattison got his start in graphic design. Here's how he learned to create the critically acclaimed audio storytelling of Low Orbit.

Grow your podcast with promo swaps — here's how
Promo swaps are one of the easiest, most seamless, time-friendly, and effective ways to promote your podcast. Here's everything you need to know to make them happen.

Podcast SEO: How to make your podcast discoverable in search engines
Help listeners find your show with podcast SEO strategies. Learn how to rank on Google and podcast apps.
Join millions of creators who already have a head start.
Get free recording and editing tips, and resources delivered to your inbox.
Related articles:
Share this article

- Microsoft 365
- Microsoft Teams
- Getting the most out of Teams
Recording a narrated presentation via Microsoft Teams video call
This guide will explain how to record a narrated presentation via Microsoft Teams, from the video call function. The video call function can be used to screen share and record your desktop and any content displayed on your desktop, such as PowerPoint slides.
Before recording, please ensure you read our ‘ top tips for recording content ‘ guide. This guide is aimed at tutors and clinicians recording learning & teaching materials using a desktop computer or laptop . It includes some simple tips, such as setting up your equipment and recording environment, to produce the best possible quality for your recordings.
For teaching content delivered via PowerPoint presentations, please use the HYMS template . To ensure content is accessible, please be sure to enter text into the title text boxes on every slide. Click on the link above and enter your HYMS email account details to access the slides. From file choose to download a copy to save your own version on your desktop to edit. Please contact [email protected] if you do not have HYMS log in details and need to be sent the template directly.
Start a video call meeting in Teams
- Start a recording of your presentation / present your content
Access and download a recording
Share your recording with the learning enhancement and support team, upload your recording directly to echo360.
Recording content is possible for HYMS Office 365 account holders with access to HYMS Microsoft Teams, and users who have other Office 365 accounts and full associated access to other versions of Microsoft Teams.
Guest level access does not give access to the full functionality required to record content. However, it is possible during a video call meeting to record a guest’s desktop view on their behalf. Please contact the Learning Enhancement and Support team at [email protected] to arrange a video call where we record content on your behalf. The following guidance will still be of use in terms of preparing your presentation and joining a call. Please also see our other pages related to guest access to a Teams video call and guest member access to a Team; creating video meetings in Microsoft Teams and adding an external guest to a HYMS Microsoft Team
From a browser, only Google Chrome or the latest version of Microsoft Edge will allow screen sharing. Mac users may be prompted to change privacy settings to screen share, and window sharing isn’t available for Linux users.
- Click on join now when you are ready to start.
Start a recording of your presentation
It is strongly advised to complete the following steps with a test recording of a few minutes duration to check you are happy with the recorded view of your content and the sound quality.
If you make a significant mistake, start the narration of a particular segment / slide from the beginning again, whilst keeping the recording going. Make a note of when it happened. It is possible to trim the start and end of a recording and also cut out an unwanted segment / slide narration. It is not possible to easily cut out many minor mistakes in a flow of uninterrupted speech. If you make many mistakes, the easiest thing to do is to start a new recording.
- Navigate to your desktop and open your PowerPoint slides or other content you wish to narrate over (for example an image, a Word document, a website in your browser).
- Navigate back to the Teams video call you have started.
Choose from the listed options to share:
- your desktop (useful if you want to share views of multiple items you are accessing – browser windows, your desktop, and files etc,.)
- a browser window only (useful for sharing a view on one item you are accessing – a browser window, a file you have open etc,.)
- a PowerPoint file only
It is preferable to share a view of a PowerPoint file that is open on your desktop. If you share and display a PowerPoint file in Teams, the image may be slightly compressed or framed by additional content in Teams.
Present your content
- If you are presenting only slides, navigate to your PowerPoint slides on your desktop and open slide show view.
- You can now present your slides and narrate over the content.Your voice and the slide show view of your slides will be recorded, as well as either your image in the right-hand corner or your initials / profile picture.
- To stop recording, navigate back to the meeting tool bar and select stop recording .
As soon as you select record, you will be recording everything you are sharing. Please ensure you have checked there is nothing you have open / displayed that you do not want in a recording.
In chat in Teams, you will see the ‘meeting’ listed that you set up above with a notification that a recording is now ready. This may take a while to appear. If someone set this up on your behalf because you are a guest, they will see this notification in their chat history. They can download and share content with you if required.

These recordings will be available in Teams channels / meeting chats (shortly after the meeting ends) for 21 days. After 21 days, the meeting recordings will be deleted. It is important to download content as soon as possible. Please see further guidance on the following help page regarding sharing downloaded content; https://docs.microsoft.com/en-us/stream/portal-upload-teams-meeting-recording
You can notify the Learning Enhancement and Support team that you have made a recording at [email protected] . We will then be able to transfer your recording to the Echo360 platform and share your content in Blackboard, as required.
One method of sharing your recording with us is to upload it to OneDrive.
- Log in to your HYMS Office 365 account and navigate to OneDrive. Please see our help pages at the following links; access your HYMS email via a Web Browser and sharing OneDrive and Microsoft Teams files .

HYMS staff with the required level of access to Echo360, can also upload content directly to Echo360.
- Log in to the Echo360 online platform.
- Log in with your HYMS details in the format [email protected] + HYMS password. Then log in with your username (hyxxxx) + HYMS password.

- Select upload media and upload your recording .

- You can share your content to an Echo360 course area, then create a link to it in Blackboard. Please also see the following help page regarding linking content on Blackboard; adding an Echo360 video to Blackboard
Please contact the Learning Enhancement and Support team at [email protected] if you require further support in linking content to Blackboard.
Please see further guidance on the following help page regarding sharing downloaded content; https://docs.microsoft.com/en-us/stream/portal-upload-teams-meeting-recording
Was this article helpful?
Related articles.
- Teams Webinars
- Creating Polls in Microsoft Teams
- Microsoft Teams breakout rooms
- Teams Live Events
- Creating a student or staff survey in Microsoft OneDrive or Teams

How to Record a Microsoft Teams Meeting
Plus, should you use it as a screen recorder?
Almost every virtual meeting platform—Zoom, Skype, Microsoft Teams, etc.—lets you record meetings and calls. These recordings include audio, video, screen sharing activity, and sometimes written transcripts.
In this tutorial, we’ll walk you through how to record a Microsoft Teams meeting, access the recording, and share it with others.
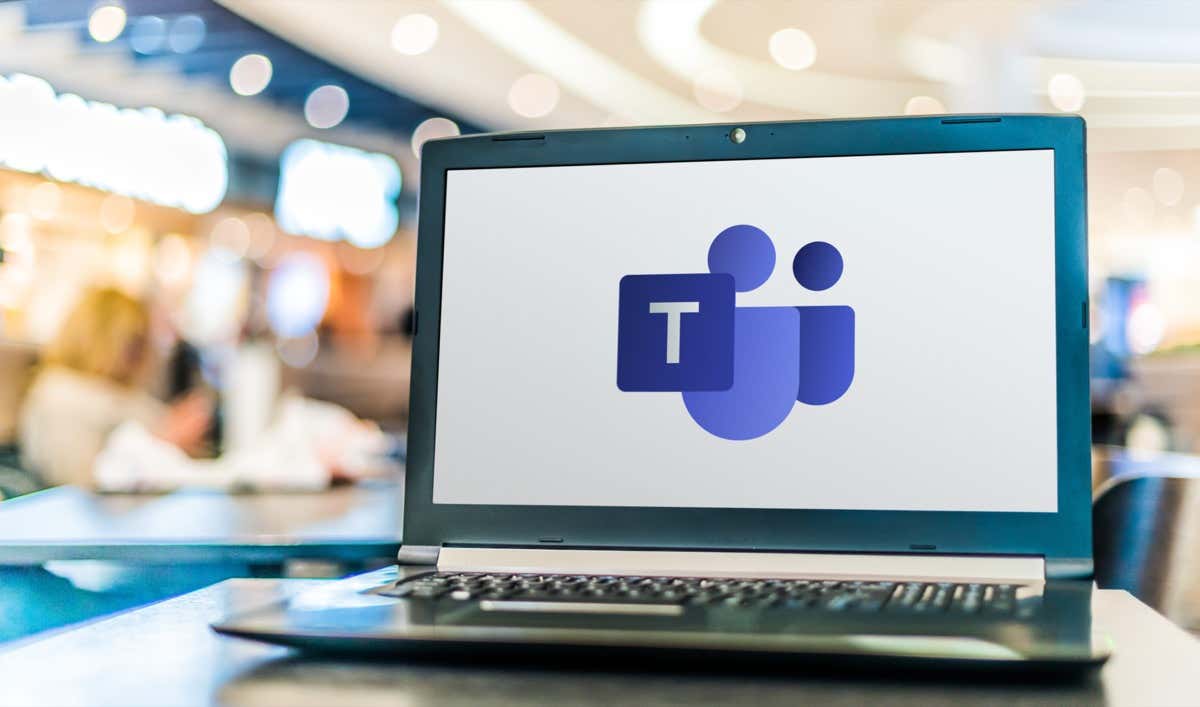
Who Can Record Microsoft Teams Meetings?
First, you must have one of the following licenses to record Teams meetings: Office 365 Enterprise E1, E3, E5, F3, A1, A3, A5, M365 Business, Business Premium, or Business Essentials.
Second, your organization’s IT admins must have enabled recording. Assuming they have done so, making a Teams meeting recording is simple. Surprisingly, you don’t have to be the meeting organizer to record a meeting in Teams. As long as a user is in the same organization as the meeting organizer, they’ll be able to start and stop a recording, even if the organizer isn’t present in the meeting.
Don’t worry; neither guests from other organizations, external users, nor anonymous users can record Teams meetings.
How to Start and Stop a Teams Meeting Recording
Recording functionality is available across Teams platforms. So whether you’re using the Windows or iOS Teams desktop application, Teams in a browser, or the Microsoft Teams app for Android or iPhone, you can start and stop a recording. To begin recording, follow these steps:
- First, select More ( three dots icon ) from the meeting controls.
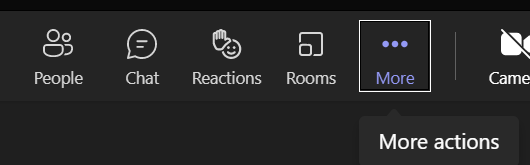
- Then select Start Recording ( record button icon ) from the dropdown list.
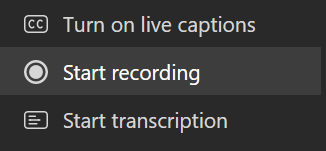
A notification will alert meeting participants that the meeting is being recorded. If you have enabled meeting transcriptions, the notification will include that information.

- Stop the recording by selecting More and then Stop recording . Recording options in this list include choosing to Stop transcription while continuing the recording.
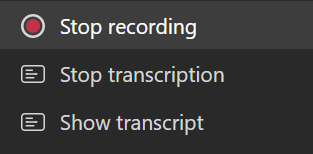
- Confirm your selection.
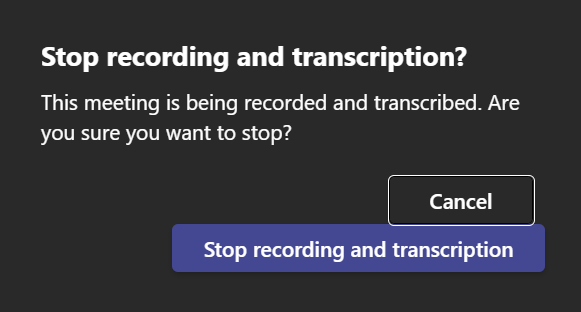
Once again, a notification will appear.

As soon as the recording is stopped, it will be processed.
How to Set a Meeting to Record Automatically
You can also set a scheduled meeting to record automatically. Whether for a Teams channel or not, when you schedule a Teams meeting, you’ll see a link to Meeting options in the calendar appointment.
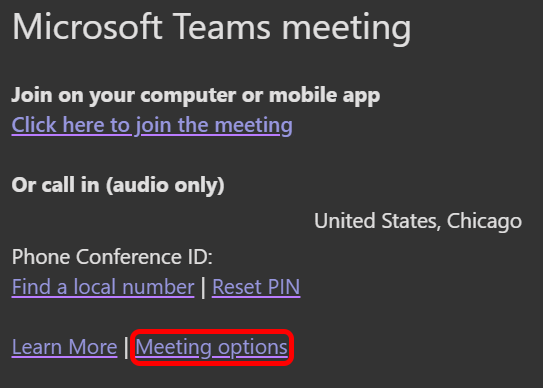
Select the Meeting options link to open a page with many options you can configure in advance. Then, use the toggle button to set the meeting to record automatically.

How to Find Recordings of Teams Meetings and Manage Expiration Dates
Once Microsoft has processed the meeting recording, it will be saved so you can access it.
Note: Until August 2021, Microsoft Teams recordings were saved to Microsoft Stream . That is no longer the case.
Where to Find Channel Meetings
In Microsoft Teams, if you create a meeting from a team or add a channel when scheduling a meeting, that’s called a channel meeting . Channel meetings will appear in the channel for which they were scheduled. Any member of the team can join that meeting.
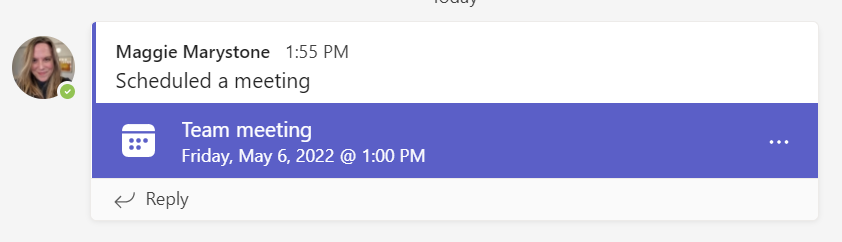
Once a channel meeting’s recording stops, the recording is saved to the Sharepoint site for that channel. A link to the recorded video will appear in the channel conversation.
Where to Find Recordings of Other Meetings
Recordings of all other kinds of meetings are saved to OneDrive. A link to the meeting recording will appear in the meeting chat as soon as it’s available.

Selecting the meeting recording will open it in a new browser tab.

Expiration of Meeting Recordings
If your organization’s IT admin has set an expiration policy for meeting recordings, you’ll see a message with a link to view or change the expiration date.
- Select the “View or change the expiration date here” link.
- The recording will open in a new browser tab.
- Select the Info icon to open the details pane for the recording.
- In the Expiration date field, you can opt to extend the expiration date by 7, 30, or 60 days, select a specific date, or remove expiration altogether.
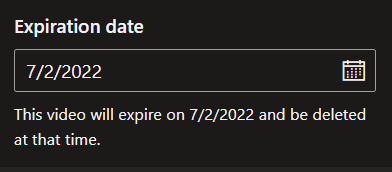
Another way to access recordings and manage expiration dates is to go to My Files in your OneDrive or Sharepoint site. Locate the meeting recording and select Show actions (the three dots icon) to the right of the file. Then select Details . That will open the details pane where you can adjust the expiration date.
How to Share a Microsoft Teams Meeting Recording
The steps for sharing a Microsoft Teams meeting recording depend on who you want to share the recording with.
Sharing a Channel Recording with Team Members
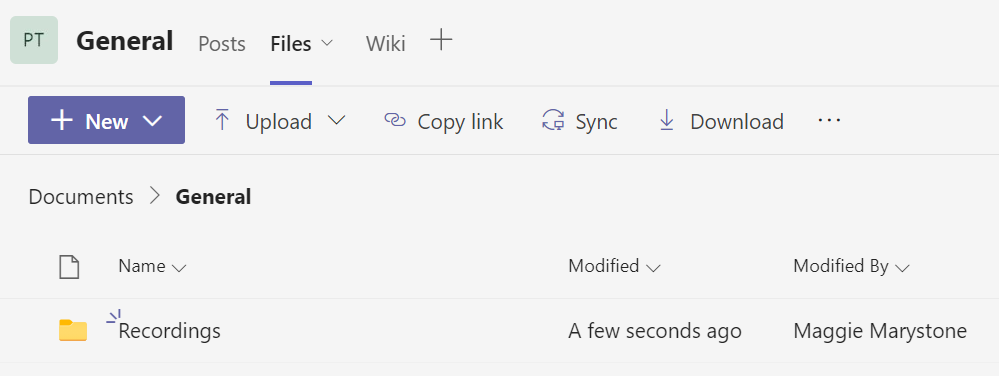
To access a recording of a channel meeting, team members can go to the Recordings folder in the Files tab of the channel.
Sharing Recordings of Other Teams Meetings
For all other Teams meetings, the recording is saved to the meeting organizer’s Recordings folder in their personal OneDrive directory. Anyone invited to the meeting will see the link to the recording in the meeting chat.

If you’re the meeting organizer, you can share the recording with people who weren’t invited to the meeting. Locate the file in your Recordings folder in OneDrive, and choose to share the file or copy a link to the file that you can paste into an email or chat message.
If you weren’t the meeting organizer, you could share the recording or a link to it with others, but the meeting organizer will have to approve your share action.
Using Teams As a Screen Recorder—Good Idea?
While it’s certainly possible to use the meeting recording feature in Teams as a screen recorder, Microsoft provides a better tool for screen recording. Read our guide on using Microsoft Stream to record your screen .
Maggie Marystone is a freelance technology writer, human rights worker, and storyteller based in Chicago. Read Maggie's Full Bio
Read More Posts:
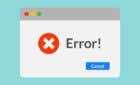
Leave a Reply
Your email address will not be published. Required fields are marked *
- Apple Event: What's New
- Enter Our Giveaway
- Meta Quest 4
- Google Pixel 9
- Apple Vision Pro 2
- Nintendo Switch 2
- Samsung Galaxy Ring
- Yellowstone Season 6
- Recall an Email in Outlook
- Stranger Things Season 5
How to record a Microsoft Teams meeting

Knowing how to record a Microsoft Teams meeting can save you so much time that's often spent asking for people to repeat instructions or remind you of what they said. Organizations may also want to record troubleshooting meetings for later analysis, compliance requirements, or to recall significant decisions that were made. Microsoft Teams understands this and has made the recording process simple to use – if it’s set up properly.
How to record a meeting in Microsoft Teams
Playing a recorded meeting, recording meetings extras, what you need.
PC, laptop, tablet, or smartphone with Teams access
Let’s go over what you need to record a meeting in Teams, how to find recordings when the meeting is done, and everything else you should know about the process.
Step 1: Make sure you have the right permissions. There are a number of permissions needed to start and stop a recording in a meeting. First, the user will need a subscription like Office 365 Enterprise, Business Premium, or Business Essentials.
If you're working as part of an organization, your IT administrator may need to enable recordings for the organization. Some organizations default to disabling recordings except in certain situations. If you're working independently, then it should be enabled by default.
Only certain users can record meetings when they join. That includes both meeting organizers and those who have part of the organizer’s organization on Microsoft Teams . Those who are part of different organizations and guests will not be able to record.
Step 2: Log into Microsoft Teams and join a meeting. Arrange for one person to start and stop the recording if necessary – you cannot make multiple recordings of a meeting at the same time.
Step 3: In the meeting, look at the menu at the top of the window, and select the More actions option (the three-dot ellipses icon).
Step 4: Select Start recording in the drop-down menu. Some organizations have a recording policy that you will now need to accept before the recording can start, although this isn’t common. All those who have joined the meeting will receive a notification that the meeting is now being recorded.
Step 5: Turning on recording will also turn on transcriptions, unless transcriptions have specifically been blocked by an administrator. Transcriptions can be viewed in real time and are saved alongside the video when the recording ends. Transcriptions are important if the recording is being made for compliance or legal reasons, among other uses. Live transcriptions can be stopped at any time in the More actions menu.
Step 6: When it’s time to stop recording, go to the More actions menu again, and select Stop recording . The recording will now be processed, which can take a little time, so it may not be immediately available to view.
When Microsoft Teams records a meeting, it is saved to SharePoint. If it was not a channel meeting, it is saved to OneDrive. Visit these locations to find the file of the meeting. A link to the recording will also appear on the channel or chat where the meeting took place, and it will be available in the Files tab of the channel, too.
You can share the file either directly with someone else on Teams or copy it and paste it into a variety of other platforms, depending on what’s easiest.
Important note : Microsoft Teams recordings often have a built-in expiration date, after which the meeting will not be available (plus a grace period for the owner of the record). This can be disabled by IT. The expiration date will show up in Teams along with the link to the meeting, as well as in the Details section of Show actions in the recording file. Those recording the meeting can typically customize the expiration date. It’s important to make sure the video is shared or used before the expiration date. If the recording was made for compliance purposes, expiration dates should be disabled or the files should be saved permanently in another way.
There are some other considerations to make when recording a meeting in Teams:
Recordings will automatically stop when everyone has left the meeting. However, recording will not stop if the person who began it leaves – that means someone else may need to stop it manually at the right time.
Sometimes regional rules can impact recording settings. For example, local regulations may require that everyone give their permission to be recorded before beginning.
Guests and external attendees will not be able to view the recording unless someone shares it directly with them.
The video of the meeting can only show up to four video streams at once. You cannot switch to other streams when viewing a recording.
Compliance requirements may overrule some of the settings that we’ve discussed above.
If you're looking to set up a meeting with some colleagues, consider making a new team first .
Editors’ Recommendations
- How to find duplicates in Excel
- How to make a graph in Excel
- How to multiply in Excel
- How to freeze rows and columns in Excel
- How to lock cells in Excel
- Communication Software
- How-To Guides
- Microsoft Teams

If you just purchased a new Windows computer and see Microsoft Edge is installed, you might be wondering if it’s worth your time.
Is Microsoft Edge a secure web browser that keeps you safe when you’re online? Can you customize it like other popular browsers? What happened to Internet Explorer?
If you use Microsoft Excel, you'll recognize that it is a powerful application, capable of acting as a full-featured spreadsheet and data analysis tool.
While Excel is fully capable of some powerful data manipulation tasks, sometimes you need to do something simple like merge and unmerge cells. That essentially means placing the value of one into multiple cells or two cells into a single cell. That's exactly what we're going to cover in this how-to.
Virtual meetings have grown more and more common in the last few years. These calls, often consisting of both voice and video, aid communication at a time when many organizations have both on-site and remote employees. If your organization is using it, you need to know how to use Microsoft Teams.
How to record a Microsoft Teams meeting
Here's how to record a Microsoft Teams meeting for later reference

Step One: Who’s allowed to record
Step two: start recording, step three: stop recording, step four: find recordings, step five: recording expiration.
Microsoft Teams has become a vital part of many people's working lives over the last couple of years. As a video conferencing and collaboration tool, it has enabled colleagues and clients to continue communicating with one another even when they have been unable to meet in person.
However, unless you are a very fast note-taker, it is unlikely that you’ll be able to record the input of your Teams meeting participants in real-time. In addition, there will be times when it simply isn’t possible to get everyone on a Microsoft Teams call that needs to be there. If that’s the case, then being able to record a meeting so you can review it at a later date is extremely important.
Fortunately, Teams provides the functionality to record meetings - even in its free plan. However, for less experienced Teams users, it may not be immediately clear how to record a meeting. If you’re unsure, you’ve come to the right place. This guide will take you step-by-step through how to record a Microsoft Teams meeting.
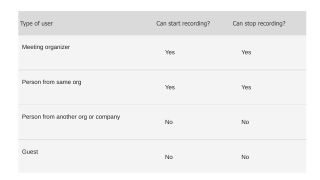
Although all Teams meetings can be recorded, that doesn't mean that any meeting participant can start a recording. Firstly, meeting recordings need to be enabled by your IT admin. Another important aspect to consider is that guest users cannot record meetings. In fact, Microsoft does enforce a few other restrictions too.
Essentially, meeting organizers and individuals from the same organization are able to start and stop recordings. Even so, that doesn’t mean that recordings are unavailable to external meetings participants. Since January 2021, Microsoft has started saving Teams recordings in OneDrive and SharePoint, so it is easy to download and share your recordings with individuals from both inside and outside your organization
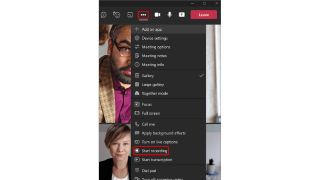
Unsurprisingly, in order to record a Teams meeting, you first have to be taking part in one. So join or start a meeting, and then click on the ellipses within the “More actions” section of the meeting control panel. From the dropdown list that appears, you should see “Start recording.” Click that and everyone taking part in the meeting will receive a notification that the recording is in progress.
Keep in mind that only one meeting participant can record a meeting. However, the recording will continue even if the individual that started the recording leaves. Only once everyone has left the meeting, will the recording stop. Should a participant forget to leave the call, the recording will automatically stop after four hours have passed.
Are you a pro? Subscribe to our newsletter
Sign up to the TechRadar Pro newsletter to get all the top news, opinion, features and guidance your business needs to succeed!
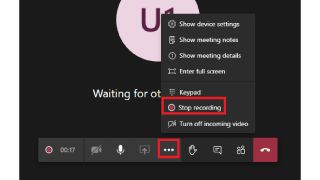
There are times when you might want to stop your Teams recording before the meeting has ended. If that’s the case, then bringing your recording to an end is easily achieved. Simply go to “More actions” again and select “Stop recording.” Alternatively, you could choose to just stop the live transcription and keep the recording going.

Successfully recording your Microsoft Teams meeting is one thing, but it isn’t much use if you can’t locate your recording. As mentioned above, Teams recordings can now be found in either SharePoint or OneDrive depending on the type of meeting that took place. If it was a channel meeting, the recording will be processed and saved to SharePoint. OneDrive will be used for any other type of meeting.
For convenience, meeting participants will also receive a link to the recording in the relevant chat or channel. Clicking the link will take you to either SharePoint or OneDrive where you will have the option of downloading or previewing the recording. Sharing the recording with anyone else, regardless of whether they participated in the meeting or not, is also straightforward. In either SharePoint or OneDrive, simply click the “Share” link and enter the details of the person you’d like to share the recording with. Also, if you were the meeting organizer, it’s here that you’ll find the option of deleting the recording.
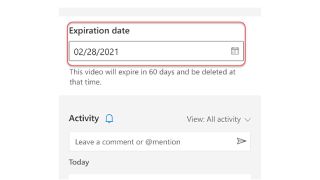
Having Teams meeting recordings lying around could potentially represent a significant security risk, particularly with more businesses sharing sensitive material remotely. With that in mind, it’s a good idea to delete recordings as soon as you don’t need them, but doing so manually is an added inconvenience - and one that is easy to forget about. However, it is possible to automate the deletion of your recordings.
If your recording has an expiration date, Teams users will receive a message when the meeting ends. Open the details page if you want to change this date. You can reach the details page either by clicking on the recording and selecting the info icon in the top right corner, or by finding the recording file in either SharePoint or OneDrive and clicking “Details.” On the details page, you can find a drop-down menu with options for extending the expiration date. Alternatively, if your video is not of a sensitive nature, you could choose for the video not to have an expiration date at all.
Barclay has been writing about technology for a decade, starting out as a freelancer with ITProPortal covering everything from London’s start-up scene to comparisons of the best cloud storage services. After that, he spent some time as the managing editor of an online outlet focusing on cloud computing, furthering his interest in virtualization, Big Data, and the Internet of Things.
Sage is off 75% for six months if you grab it today
Xodo PDF editor review
Amazon's AI personal shopper is sharing ads with its advice
Most Popular
- 2 NYT Connections today — hints and answers for Friday, September 13 (game #460)
- 3 Quordle today – hints and answers for Friday, September 13 (game #963)
- 4 NYT Strands today — hints, answers and spangram for Friday, September 13 (game #194)
- 5 Apple AirPods Pro 2 have been approved by the FDA to function as hearing aids

How to Record a Teams Meeting
- December 19, 2023
- Recording & Transcription
- Supports +30 languages
- AI Meeting Notes
- AI Multi-Meeting Insights
- Auto push to +5000 tools
Microsoft Teams, a popular tool in today’s digital workspace, it’s no wonder you’re curious about how to record a Teams meeting. MS Teams offers a range of features for communication and collaboration. Primarily used for virtual meetings, it’s a platform where teams can chat, share files, and work together no matter where they are. What sets it apart is its simplicity and integration with other Microsoft Office tools, making it a go-to choice for many businesses.
In an era where remote work and digital collaboration are becoming the norm, tools like Microsoft Teams have become essential. The platform’s ability to integrate seamlessly with other Microsoft Office applications enhances its appeal, making it an indispensable tool for businesses of all sizes. In addition to its primary communication functions, Microsoft Teams’ recording feature is great in enhancing accountability and knowledge sharing in a virtual environment.
As you can imagine, recording on Microsoft Teams is a feature that’s incredibly useful for various purposes. Whether you’re looking to capture a key meeting, save a training session, or just keep a record of a discussion, Teams makes it straightforward. This guide will walk you through the steps to record your meetings on Microsoft Teams. It’s a feature that’s handy for revisiting important points, sharing the meeting with those who couldn’t attend, or for future reference. After that, we’ll also introduce you to tl;dv, an alternative solution, and discuss its benefits. Stay tuned to learn how these tools can enhance your virtual meeting experience.
Can you record on Microsoft Teams?
Yes, it’s possible and straightforward to record meetings on Microsoft Teams!
Here’s how to go about it:
- Open Microsoft Teams and navigate to a one-on-one or group chat.
- Use the ‘Record a video clip’ option under the message box.
- Start recording your video or screen. You can pause and resume as needed.
- Once done, review and trim your clip, then send it directly in the chat.
- Start or join a Teams meeting.
- Use the meeting controls to start recording by selecting ‘More actions’ > ‘Record and transcribe’.
- All participants will be notified that recording has started.
- When finished, stop the recording from the meeting controls. The recording will automatically be saved to SharePoint or OneDrive, accessible for future reference.
Sharing Your Recording
Now that you’ve got your recording, how do you share it?
Once your recording is done, you can easily access and share it:
- For full meeting recordings, find them in the meeting chat or in your SharePoint or OneDrive folder.
- For chat video clips, they’re instantly shared in the chat and can be accessed by chat participants.
When sharing recordings, it’s important to be mindful of the sensitive information they might contain. Microsoft Teams allows you to set permissions for who can view or download the recording. This ensures that confidential information remains secure while still being accessible to authorized personnel. Moreover, organizing these recordings with clear, descriptive titles can save time when searching for specific meeting details later.
How to Record a Presentation on Microsoft Teams
Here’s a simple guide to recording a presentation on Microsoft Teams:
Presentations can be effectively recorded using Microsoft Teams:
- Prepare your presentation in your preferred software.
- Open Teams and start a new meeting.
- Use the ‘Share Screen’ feature to share your presentation.
- Start recording the meeting to capture both your presentation and narration.
- Keep unnecessary tabs or windows closed to maintain focus.
- Once the presentation is done, stop the recording. The video will be saved automatically and can be shared as needed.
After recording, save and share your presentation as needed.
Before starting your recording, ensure that your microphone and camera are properly set up and tested to avoid technical glitches. A good practice is to close any unnecessary applications to prevent distractions and maintain focus on your presentation. Remember, a well-recorded presentation can serve as a valuable resource for training new employees or revisiting complex topics in the future.
Microsoft Teams vs tl;dv
While Microsoft Teams is excellent for straightforward recording needs, tl;dv is more suited for in-depth analysis and management of meeting content. The choice between these tools depends on the specific needs of your organization, such as the level of detail required in meeting documentation or the necessity for advanced features like AI-driven analytics.
Why Choose tl;dv for Recording Microsoft Teams Meetings?
Enhanced Recording Features: tl;dv goes beyond just recording Microsoft Teams meetings by offering advanced features like timestamping key moments and automatic transcription in multiple languages. tl;dv’s timestamping feature is particularly valuable for long meetings, allowing users to jump to the most relevant parts of the recording without having to sift through hours of content. This can be a significant time-saver, especially when reviewing meetings for specific discussions or decisions.
AI-Driven Summaries: Utilizing cutting-edge AI technology, tl;dv provides concise, accurate AI-generated summaries of your meetings. This feature helps in quickly grasping the key points, saving time and enhancing productivity. AI-driven summaries are not just about convenience; they represent a leap in meeting efficiency. By offering concise overviews of lengthy discussions, these summaries enable quick decision-making and ensure that key points are not lost in the sea of information.
Easy Editing and Sharing: With tl;dv, trimming, editing, and sharing your Microsoft Teams recordings becomes more efficient, making it easier to distribute meeting insights. Editing and sharing become a breeze, especially for non-technical users. The intuitive interface allows for quick trimming of recordings, making it easier to share the most pertinent parts of a meeting. This feature is particularly useful for creating training materials or sharing highlights with stakeholders who may not have the time to watch a full meeting.
Seamless Integration: tl;dv integrates smoothly with Microsoft Teams, enhancing its functionality without disrupting your existing workflow. As well as these features opting for a third-party tool like tl;dv for recording Microsoft Teams meetings offers several benefits:
1) Cross-Platform Compatibility: tl;dv serves as a unified solution for recording and managing meetings across various platforms, ideal for teams utilizing services like Google Meet, Zoom, and Microsoft Teams.
2) Cost-Effective Solution: Avoid the high costs associated with premium subscriptions for recording features. tl;dv offers an economical alternative with essential functionalities.
3) Data Retention and Accessibility: Ensure the retention of all your meeting recordings with tl;dv, even if your organization shifts away from Microsoft Teams. This means continued access to valuable data without the need for extra storage space.
4) Scalability and Security: Designed to scale with your business needs, tl;dv provides secure storage and easy access to recordings, suitable for growing businesses.
Recording on Microsoft Teams Made Easy
Recording on Microsoft Teams is straightforward and ideal for capturing essential meetings, crafting tutorials, or documenting presentations. Its seamless integration with other Microsoft Office tools enhances its functionality, making Microsoft Teams a valuable asset in any business or educational environment.
However, in today’s diverse digital landscape, not everyone uses the same platform for their virtual meetings. This is where tl;dv steps in as a great alternative, especially for those seeking more advanced recording features.
tl;dv’s enhanced capabilities, including AI-driven summaries, timestamping, and most importantly, its cross-platform compatibility, revolutionize the recording experience. It consolidates recordings and insights from various platforms like Google Meet, Zoom, and Microsoft Teams into one centralized location.
Why scatter your valuable meeting data across multiple platforms when you can have it all in one place? tl;dv offers a unified, cost-effective, scalable, and secure solution, making it the preferred choice for businesses aiming to streamline their digital meeting management.
Choosing between Microsoft Teams and tl;dv depends on your specific needs. Microsoft Teams excels in simplicity and integration within its ecosystem, while tl;dv shines in providing a comprehensive, flexible solution that caters to a multi-platform environment. By leveraging either of these tools, you ensure that your virtual collaborations are productive and that the insights gained become accessible and valuable long-term resources, centralized for ease of access and management.

Subscribe and stay up to date with the latest tips and news on Meetings, Sales, Customer Success, Productivity, and Work Culture.
Get started with tl;dv today
Made in 🇩🇪 and the 🌎

Google Meet
Microsoft Teams
Meeting Assistants
- Joins your meetings, even if you don’t.
- Records and transcribes in +30 languages.
- Takes notes in your preferred structure.
- Summarize one or multiple meetings.
- Auto updates your favourite tools (Slack, Notion, CRM, etc).
- Provides coaching insights on your meeting style.

Due to recent expansions in US sanctions against Russia and Belarus as well as existing country-level sanctions in Iran, North Korea, Syria, Cuba, and the Crimea region (each a “sanctioned country”), Zapier will no longer be able to provide services in any sanctioned country starting September 12, 2024. These sanctions prohibit US companies from offering certain IT and enterprise software services in a sanctioned region.
Starting September 12, 2024, Zapier customers will no longer be able to access Zapier services from a sanctioned country. We understand this may be inconvenient and appreciate your understanding as we navigate these regulatory requirements.
How to record yourself on Teams
How to Record Yourself on Teams ▶️ Learn how to easily capture solo recordings with on-screen content in Microsoft Teams ✅

Recording yourself on Microsoft Teams is a straightforward way to capture important presentations, tutorials, or personal meeting notes, even without participants. In our guide, you'll learn the step-by-step process for recording your screen and yourself, ensuring that nothing gets missed during critical moments.
By continuing to read, you'll discover valuable insights into using Teams effectively for solo recordings, including options for sharing on-screen content like PowerPoint presentations.
How To Record Yourself On A Teams Meeting
Recording business meetings or even training videos can seem very daunting, but we've got some easy steps compiled to help you record screen easily:
For hosts only:
1. Start or join your meeting: Begin your Teams meeting as the host.
2. Access meeting controls: Locate the meeting controls at the top of your screen.
3. Start record: Click on the "More actions" button and

click "Record and transcribe",

then select "Start recording" to take a video clip.

4. Select stop: Select "Stop recording" from the drop-down menu when the meeting has ended

How To Record A Video In Teams Without Participants
When you want to record yourself as a meeting organizer on-screen using Teams to create tutorial videos for presentation, this is the best way to meet your needs. Get started using the following steps.
- Launch Teams on your PC: Open the Microsoft Teams app on your computer.
- Schedule a solo meeting: Head to the Calendar section and click the "Meet Now" button.

Give your recording session a descriptive title and click "Start meeting." You'll be the only participant in this "meeting."

- Turn on camera and microphone: If you want to appear in the recording, activate your camera and microphone using the respective buttons in the meeting controls.

- Choose what to share: Click on "Share content" to decide what appears on screen with you. Options include:

- Start recording: Move your mouse to reveal the meeting menu bar at the bottom of the screen. Click the three dots (...) and select "Start recording" from the menu.
- Stop recording: When finished, click the three dots (...) again, select the menu bar, and then click "Stop recording."
Where Is Teams Screen Recording Stored?
When you record Teams meetings, the recording is saved in different locations depending on the type of meeting:
- Channel Meetings : If the meeting takes place in a Teams channel, the recording is automatically stored in the Files tab of that channel group chat. The recording is saved in SharePoint or OneDrive, and tied to the channel's document library.
- Non-Channel Meetings : For meetings outside of channels (such as private meetings or group calls), the recording is stored in MS Stream under the “Recordings” or "Downloads" folder of the person who initiated the recording.
These recordings can be accessed, shared, or downloaded depending on your permissions within the organization.
Common Issues And Solutions With Teams Meetings
While Microsoft Teams is a powerful collaboration tool, it's not without its flaws. Here are some key issues that users often encounter:
1. Performance and lag
- Problem: Slow loading times, audio/video quality issues, and dropped calls can significantly disrupt meetings and reduce productivity.
- Solution: Optimize network connection by using Ethernet instead of Wi-Fi, update device drivers to improve performance, close unnecessary applications to free up system resources, and consider investing in a dedicated video conferencing device for optimal results.
2. Audio and video quality
- Problem: Echoes, noise cancellation issues, and low video resolution can hinder communication and engagement.
- Solution: Use a high-quality headset with noise-canceling capabilities, check audio settings to ensure proper configuration, adjust video settings to balance quality and bandwidth, and use a dedicated webcam for clearer video.
3. Meeting features
- Problem: Limited features, complex user interface, and difficulty finding specific functionalities can frustrate users and hinder productivity.
- Solution: Explore third-party integrations to enhance Teams' capabilities, provide feedback to Microsoft to help improve the platform, and consider alternative video conferencing platforms if Teams doesn't meet your specific needs.
4. Integration issues
- Problem: Compatibility problems, cumbersome integration processes, and difficulties with connecting Teams to other applications can hinder workflows.
- Solution: Check compatibility between Teams and third-party applications, reach out to support teams for assistance, and explore alternative integration methods or tools if necessary.
5. Security and privacy concerns
- Problem: Data privacy risks, meeting security breaches, and unauthorized access can compromise sensitive information and jeopardize user trust.
- Solution: Enable two-factor authentication for added security, review and adjust meeting privacy settings to prevent unauthorized access, be vigilant against phishing attempts, and report any security issues to Microsoft immediately.
Recording meetings in Microsoft Teams is crucial, especially when you or someone else is sharing their screen. Capturing these moments ensures that all key points, presentations , and decisions are preserved for future reference.
Bluedot is the ultimate tool to assist in this process, offering both recording , seamless transcription , and much more. It automatically transcribes meetings in multiple languages, sends out auto-generated emails , and provides customizable meeting templates for enhanced efficiency.
Additionally, Bluedot securely stores your recordings , including Google Meet sessions, so you can access and use them at any time. This combination of features such as interview transcription software, Conference call transcription , Microsoft Teams AI note taker , meeting minutes transcription , auto note-taker , Meet transcription , and editing Microsoft Teams , makes Bluedot the go-to solution for recording and managing your Microsoft Teams meetings with ease and security.
Can I record myself on Teams without a scheduled meeting?
Yes, you can record yourself on Microsoft Teams without scheduling a meeting. Simply open the desktop application, select "Meet Now," and start your solo recording.
How do I record myself using Microsoft Teams with a meeting link?
You can use the desktop app to join a scheduled meeting via a link, then start recording by accessing the meeting controls.
Can I record myself using the Teams desktop app without other participants?
Yes, the desktop app allows you to start a solo recording by selecting "Meet Now" without needing to invite other participants or use a link.
Install free extension

How to Record a Teams Meeting? The Ultimate Microsoft Teams Meeting Guide
Learn all you need to know about Microsoft teams meetings and how to record Microsoft teams meetings. Go through the complete guide.
How to Start Recording a Microsoft Teams Meeting
To start recording a Microsoft Teams meeting, you must be a meeting organizer or a member of the same organization as the organizer. Once the meeting starts, navigate to the meeting controls and click on the “More options” (three dots) icon. From the dropdown menu, select “Start recording”.
All participants will be notified that recording has begun. It's good practice to inform everyone before you start recording, especially for privacy and consent purposes. The recording captures audio, video, and any screen sharing during the meeting. When the recording is no longer needed, you can stop it by clicking on “More options” and selecting “Stop recording”. The recording will be processed and saved to Microsoft Stream, where participants can access it.
Step-by-step guide to initiating the recording
Initiating a recording in a Microsoft Teams meeting involves a few simple steps. Firstly, ensure you have the necessary permissions to record. During the meeting, click on the “More options” icon in the meeting controls. Select “Start recording” from the menu. This action will start capturing all aspects of the meeting, including audio and shared screens.
It's important to notify all participants that the meeting is being recorded. The recording will continue until you manually stop it by selecting “Stop recording” from the “More options” menu. After the meeting, the recording will be processed and made available in Microsoft Stream, which can be accessed by participants for review or reference.
Can you record a Teams meeting without being the organizer?
Recording a Teams meeting without being the organizer is possible if you are a member of the same organization as the organizer and have the necessary permissions. However, guests or external participants generally do not have the ability to record meetings. If you need to record a meeting and you’re not the organizer, it’s advisable to request recording permissions from the organizer beforehand. This is not only a matter of courtesy but also ensures compliance with privacy policies and organizational guidelines regarding meeting recordings.
Using screen recorder to capture a Teams meeting
If you do not have permission to record directly within Microsoft Teams, an alternative is to use a third-party screen recording tool. Screen recorders can capture the audio and video of your computer screen, including your Teams meeting. Before recording, check that the audio settings on your screen recorder are configured to capture both the system sound and your microphone.
Start the screen recorder before the meeting begins, and stop it once the meeting ends. It’s important to note that recording meetings with a screen recorder should be done in compliance with privacy laws and organizational policies, and with the consent of all meeting participants.
Recording a Microsoft Teams meeting as a guest
As a guest in a Microsoft Teams meeting, you typically won’t have the option to record the meeting using the built-in recording feature of Teams. If recording the meeting is essential, you should request that the meeting organizer or a member of the hosting organization initiates the recording. Alternatively, with the consent of all participants, you can use a third-party screen recording tool to capture the meeting. Ensure that the use of such a recording tool aligns with legal requirements and the meeting’s privacy policies.
Utilizing the recording feature in Teams meetings
The recording feature in Microsoft Teams is a valuable tool for documenting meetings. To use this feature, start the meeting and click on the “More options” icon in the meeting controls. Select “Start recording” to begin capturing the meeting. All participants will be notified that the recording has started. The recording includes audio, video, and any shared content.
Once the meeting is over or recording is no longer needed, click on “Stop recording” under “More options”. The recording will be processed and saved to Microsoft Stream. It's a convenient way to record important discussions, presentations, and decisions made during the meeting for future reference or for those who couldn’t attend. Remember to adhere to privacy and consent norms when recording meetings.

Photo by Windows on Unsplash
Stopping and Managing the Recording
How to stop a recording in microsoft teams.
Stopping a recording in Microsoft Teams is a straightforward process. During the meeting, anyone who initiated the recording or has the necessary permissions can stop it. To do this, click on the “More options” (three dots) in the meeting controls, and select “Stop recording.”
Once you stop the recording, it will be processed and saved to Microsoft Stream. It’s important to communicate to all participants that the recording has stopped, especially in meetings where sensitive information is discussed. After the meeting ends, the recording will be available in the chat or channel conversation where the meeting took place, allowing participants to access it for future reference.
Accessing and managing recordings of the same meeting
After a Teams meeting is recorded, the recording is processed and then stored in Microsoft Stream. To access and manage these recordings, navigate to the chat or channel where the meeting occurred. Here, you’ll find a link to the recording. Clicking on this link will redirect you to Microsoft Stream, where you can view, share, or download the recording.
In Microsoft Stream, you can manage permissions, allowing you to control who has access to the recording. It’s also possible to organize recordings into groups or channels for easier access. Keep in mind that managing recordings also involves adhering to data privacy policies and ensuring the security of sensitive information.
Controlling when to start and stop recordings
In Microsoft Teams, controlling when to start and stop recordings gives you flexibility over what portions of the meeting are captured. The meeting organizer or attendees with recording permissions can start the recording at any point during the meeting by using the recording options in the meeting controls.
Similarly, stopping the recording can be done at any desired time to ensure only relevant parts of the meeting are recorded. This control is particularly useful in lengthy meetings where only specific segments need to be documented. It’s advisable to inform all participants about the recording timings for transparency.
Recording video and audio in a Teams meeting
When recording a Teams meeting, both video and audio of the meeting are captured. This includes the video feeds of participants who have their cameras on and any shared screen content. For the recording to be effective, ensure that your device’s camera and microphone are properly set up and functioning before starting the meeting.
In a Teams meeting, you can also choose to record with or without video, depending on your needs. After the meeting, the recording is available for playback, allowing attendees to review the audio and visual content of the meeting.
Handling meeting chat or channel conversation while recording
The meeting chat or channel conversation in a Teams meeting continues to function normally while recording. This means participants can still send messages, share files, or post reactions during the meeting. However, it’s important to note that the chat content is not captured in the meeting recording; only the audio and video of the meeting are recorded.
After the recording stops and is available, it’s typically accompanied by a link in the meeting chat or channel, making it easy for participants to find and view the recording. Handling the chat or channel conversation effectively during a meeting involves ensuring that all important communications are clear and accessible to all participants, both during and after the meeting.
Recording on Different Devices
Recording a teams meeting on any device.
Recording a Teams meeting is possible on various devices, including desktop computers, laptops, tablets, and smartphones. To record a meeting in Microsoft Teams, you should first ensure that you have the necessary permissions and that your device has the latest version of the Teams app installed. Whether you're using a desktop or a mobile device, the process to start recording is similar.
During the meeting, click on the “More options” (three dots) in the meeting controls and select “Start recording.” All meeting participants will be notified that the recording has started. It’s important to keep in mind that you can’t record meetings anonymously, and you must inform all participants before starting the recording. Once the meeting ends or you choose to stop the recording, it will be saved and accessible in Microsoft Stream.
Utilizing a mobile device to record a Teams meeting
To record a Teams meeting using a mobile device, open the Teams app and join the meeting. Tap on the screen to display the meeting controls, then select the “More options” (three dots). From there, choose “Start recording.” All participants in the meeting will be notified that recording has begun.
This feature is particularly useful when you're on the go and need to capture meeting discussions without access to a desktop computer. Keep in mind that the recording feature may depend on the permissions set by your organization and the meeting organizer. After the meeting, the recording will be available in the chat or channel where the meeting was held.
Automatically recording a scheduled Teams meeting
Automatically recording a scheduled Teams meeting can be a useful feature for ensuring important discussions are captured without manual intervention. However, as of now, Microsoft Teams does not provide an option to automatically start recording for every meeting.
Recording needs to be initiated manually at the beginning of each meeting by someone who has the required permissions. For recurring or scheduled meetings, it’s a good practice to assign someone the responsibility of starting the recording to ensure consistency. Alternatively, setting a reminder for the meeting organizer or a designated participant to start the recording can help in not missing this crucial step.
Accessible ways to start a Teams meeting recording
Starting a recording in a Teams meeting is designed to be an accessible and straightforward process. Once you’re in the meeting, simply navigate to the meeting controls, and click on “More options” (three dots). Then, select “Start recording.” The interface is user-friendly, and the option to record is easily found within the standard meeting controls.
It’s important to ensure that all participants are aware that the meeting is being recorded. This feature is accessible on both the desktop and mobile versions of Teams, making it convenient for users regardless of the device they are using.
Recording a meeting while navigating to the meeting
Recording a meeting in Teams while navigating to the meeting is a matter of starting the recording as soon as you join. If you are the meeting organizer or have the necessary permissions, you can start recording immediately upon entering the meeting. This ensures that even the initial discussions are captured.
If you are joining a meeting already in progress and need to record, follow the same steps: click on “More options” and select “Start recording.” It’s helpful to notify the participants already in the meeting that you have started recording. This process is particularly useful for ensuring that no part of the meeting is missed, especially if you anticipate joining the meeting late.
Introducing Dive: The Perfect AI Companion for 2023
Dive is your ultimate AI assistant for supercharging your meetings. Dive seamlessly integrates with popular video conferencing platforms, revolutionizing your meeting experience.
With automated task allocation, real-time transcription , and insightful analytics, Dive ensures your meetings are efficient, engaging, and result-driven. Elevate collaboration and productivity with Dive and make every meeting count.
Lorem ipsum dolor sit amet, consectetur adipiscing elit. Suspendisse varius enim in eros elementum tristique. Duis cursus, mi quis viverra ornare, eros dolor interdum nulla, ut commodo diam libero vitae erat. Aenean faucibus nibh et justo cursus id rutrum lorem imperdiet. Nunc ut sem vitae risus tristique posuere.
Enjoyed this read?
Stay up to date with the latest remote work insights from our research lab

September 11, 2023

November 18, 2023

October 16, 2023
Related Articles

How to Write a Perfect Meeting Purpose Statement?

The Perfect Guide to Fast and Efficient Meetings

The Best Way to Start a Meeting

A Guide to Safety Committee Meetings
Dive into your best meetings today!
Free forever plan
No credit card required
Cancel anytime

80+ Sections
Built in Canada, India, Israel, Italy, Colombia, and USA.
- Manage Account
- Best in DFW
- Life & Loss In Dallas
- Things to Do
- Public Notices
- Help Center
sports Cowboys
How Mike McCarthy feels about Cowboys approaching franchise home win streak record
The franchise record is 18 straight, a streak that began in the ‘79 season and ended in ‘81. the last home loss was to tampa bay in the team’s home opener in 2022..

Cowboys Insider
5:28 PM on Sep 13, 2024 CDT

Mike McCarthy hasn’t hammered home the point in the days leading up to the team’s home opener against New Orleans.
It’s not an emotional rallying point.
But the Cowboys head coach has reminded the players that they’ve won 16 consecutive regular season games at AT&T Stadium. The last loss was to Tampa Bay in the team’s home opener in 2022.
Related: 5 final thoughts about Cowboys-Saints: Will Dallas domination at AT&T Stadium continue?
Be the smartest Cowboys fan. Get the latest news.
By signing up you agree to our Terms of Service and Privacy Policy
The franchise record is 18 straight, a streak that began in the ‘79 season and ended in ‘81.
“I think I casually mentioned it when I was going through the schedule,’’ McCarthy said. “It’s more about a routine at home, establishing a routine.
“It’s like everything you do, offseason program training camp, you’re always making sure the new players, whether it’s rookies or new players to your program, are totally aligned with how we do things and why we do things and the importance of what we do.
“With that, yeah, I do think I mentioned it in the team meetings.’’
Catch David Moore with The Musers every M-W-F at 9:35 a.m., on The Hardline every, Tues-Fri at 4:35 p.m. and on The Invasion every Wed at 12:10 on The Ticket (KTCK-AM 1310 and 96.7 FM) during the regular season.
Find more Cowboys coverage from The Dallas Morning News here .

David Moore , Cowboys Insider . David is in his fifth decade of covering sports on the DFW scene. You know what that means. He's old.
- How to Login
- Use Teams on the web
- Join a meeting in Teams
- Join without a Teams account
- Join on a second device
- Join as a view-only attendee
- Join from Google
- Schedule a meeting in Teams
- Schedule from Outlook
- Schedule from Google
- Instant meeting
- Add a dial-in number
- See all your meetings
- Invite people
- Meeting roles
- Add co-organizers
- Hide attendee names
- Tips for large Teams meeting
- Lock a meeting
- End a meeting
- Manage your calendar
- Meeting controls
- Prepare in a green room
- Present content
- Share slides
- Share sound
- Apply video filters
- Mute and unmute
- Spotlight a video
- Multitasking
- Raise your hand
- Live reactions
- Take meeting notes
- Join a breakout room
- Customize your view
- Laser pointer
- Cast from a desktop
- Use a green screen
- Join as an avatar
- Customize your avatar
- Use emotes, gestures, and more
- Get started with immersive spaces
- Use in-meeting controls
- Spatial audio
- Overview of Microsoft Teams Premium
- Intelligent productivity
- Advanced meeting protection
- Engaging event experiences
- Change your background
- Meeting themes
- Audio settings
- Manage attendee audio and video
- Reduce background noise
- Voice isolation in Teams
- Mute notifications
- Use breakout rooms
- Live transcription
- Language interpretation
- Live captions
- End-to-end encryption
- Presenter modes
- Call and meeting quality
- Meeting attendance reports
- Using the lobby
- Meeting options
- Record a meeting
- Meeting recap
- Play and share a meeting recording
- Delete a recording
- Edit or delete a transcript
- Customize access to recordings or transcripts
- Switch to town halls
- Get started
- Schedule a live event
- Invite attendees
- organizer checklist
- For tier 1 events
- Produce a live event
- Produce a live event with Teams Encoder
- Best practices
- Moderate a Q&A
- Allow anonymous presenters
- Attendee engagement report
- Recording and reports
- Attend a live event in Teams
- Participate in a Q&A
- Use live captions
- Schedule a webinar
- Customize a webinar
- Publicize a webinar
- Manage webinar registration
- Manage what attendees see
- Change webinar details
- Manage webinar emails
- Cancel a webinar
- Manage webinar recordings
- Webinar attendance report
- Get started with town hall
- Attend a town hall
- Schedule a town hall
- Customize a town hall
- Host a town hall
- Use RTMP-In
- Town hall insights
- Manage town hall recordings
- Cancel a town hall
- Can't join a meeting
- Camera isn't working
- Microphone isn't working
- My speaker isn’t working
- Breakout rooms issues
- Immersive spaces issues
- Meetings keep dropping

Share slides in Microsoft Teams meetings with PowerPoint Live
PowerPoint Live in Teams gives both the presenter and audience an inclusive and engaging experience, combining the best parts of presenting in PowerPoint with the connection and collaboration of a Microsoft Teams meeting.

When you’re the presenter, you have a unique view that lets you control your presentation while staying engaged with your audience, seeing people’s video, raised hands, reactions, and chat as needed.
And if you’re an audience member, you can interact with the presentation and personalize your viewing experience with captions, high contrast slides, and slides translated into your native language.
Here’s how it works:
Tip: Are you an audience member? Jump down to learn more about how you can interact during the presentation.
Presenter view

Present your slides

If you're in PowerPoint for the web, select Present > Present in Teams .
Your slides will appear in the Teams meeting, with your Notes next to them.
Navigate through the slides

Use the navigation arrows to go forward and backward.
Use the thumbnail strip to jump ahead or backwards.
Select Go to slide to see a grid view of all slides in the presentation. Select one to jump to it.
Stay connected to the audience
One of the benefits of using PowerPoint Live to present instead of sharing your screen is that you have quick access to all your meeting tools you need to engage with the audience and to read the room in one view. This is especially true if you’re presenting from a single screen.
Turn Chat on or off to view what your audience is saying.
See audience reactions and raised hands in real-time.
Change the Layout of your presentation and choose how your live camera feed appears in your presentation, like Standout or Cameo . It helps the audience read your non-verbal cues and keeps them engaged.
Use the Laser pointer , Pen , Highlighter , or Eraser to clearly reference items on your slides.
Audience view
As an audience member, you’re able to personalize your experience without affecting anyone else. Try these options to find what works best for you:

Note: If presenters don't want people to be able to independently navigate through a PowerPoint file they are sharing, use the Private view toggle to turn it off.
Click any hyperlink on slides to get more context right away.
Interact with videos on slides to adjust the volume or jump to a timestamp and consume it at your own pace.
Use a screen reader to get full access to the slide content.

Switch to a high contrast view to make the slides easier to view if you have low vision. Select More options > View slides in high contrast .
Your viewing experience will be at a higher fidelity, letting you see crisp text and smooth animations. PowerPoint Live also requires significantly less network bandwidth than typical sharing, making it the best option when network connectivity is a problem.
Independent magnifying and panning
You can zoom in and pan on a presentation slide without affecting what others see. Use your mouse, trackpad, keyboard, touch, or the Magnify Slide option as applicable.
To zoom in or out on a slide, do any one of the following:
Hover over the slideshow and pinch or stretch on trackpad.
Pinch or use the stretch touch gesture (on a touch-enabled device).
Press the + or – keys.
Hover over slide, hold down Ctrl key and scroll with mouse wheel.
In the More Actions menu, click the + or – buttons.
To pan around your slide, do any one of the following:
Press the arrow keys.
Click and drag using a mouse.
Click and drag on a trackpad.
Use one finger to touch and drag (on touch-enabled device).
When done zooming and panning, press Esc to reset your screen.
Important:
PowerPoint Live is not supported in Teams live events, CVI devices, and VTC devices.
If you're using Teams on the web, you’ll need Microsoft Edge 18 or later, or Google Chrome 65 or later, to see the presenter view.
Presenter view is hidden by default for small screen devices but can be turned on by selecting More options below the current slide and then Show presenter view (or by selecting the sharing window and then pressing Ctrl+Shift+x).
Meetings recordings won’t capture any videos, animations, or annotation marks in the PowerPoint Live session.
When you share from Teams, the PowerPoint Live section lists the most recent files you've opened or edited in your team SharePoint site or your OneDrive. If you select one of these files to present, all meeting participants will be able to view the slides during the meeting. Their access permissions to the file outside of the meeting won't change.
If you select Browse and choose to present a PowerPoint file that hasn't been uploaded to Teams before, it will get uploaded as part of the meeting. If you're presenting in a channel meeting, the file is uploaded to the Files tab in the channel, where all team members will have access to it. If you're presenting in a private meeting, the file is uploaded to your OneDrive, where only the meeting participants will be able to access it.

Need more help?
Want more options.
Explore subscription benefits, browse training courses, learn how to secure your device, and more.

Microsoft 365 subscription benefits

Microsoft 365 training

Microsoft security

Accessibility center
Communities help you ask and answer questions, give feedback, and hear from experts with rich knowledge.

Ask the Microsoft Community

Microsoft Tech Community

Windows Insiders
Microsoft 365 Insiders
Was this information helpful?
Thank you for your feedback.

IMAGES
VIDEO
COMMENTS
In Teams, go to your Calendar . Select New meeting. Add people to the meeting. In the meeting invitation, select More options. Set meeting participants as presenters and co-organizers, as necessary. Go to Recording & transcript . Next to Who can record and transcribe, select an option from the dropdown menu.
It might take some time to process the recording, when it done, you can find the recording directly from the Chat tab. And to post it to the group on teams, click the " More options " button next to the recording and click the option " Get link ", then you can copy and paste the link to any team you want to share, or you can click Share ...
Select Record a video clip under the box where you type a message. Select Audio at the bottom of the screen. Select the microphone icon near the bottom of the capture screen. Record for up to one minute or select the red square to stop the recording. Tip: You can pause and restart the recording as needed.
In this video I demonstrate how to use Microsoft Teams to record a presentation that can be shared later for other people to view.
PowerPoint for Microsoft 365 PowerPoint 2021 PowerPoint 2019 More... You can record your PowerPoint presentation—or just a single slide—and capture voice, ink gestures, and your video presence. The completed recording is like any other presentation. You can play it for your audience in Slide Show or you can export it as a video file.
Technology tutorial, simple and quick video that walks you through step-by-step
Are you needing to record a Microsoft Teams presentation while no other attendees are present? If you want to record a Teams meeting without being live so t...
In Microsoft Teams, your users can record their Teams meetings, webinars, and town halls to capture audio, video, and screen sharing activity. This type of recording is called convenience recording. The recording happens in Microsoft 365 and is saved to OneDrive or SharePoint, which must be enabled for the user.
Step 1: Join the Teams meeting. Create a New Scene by clicking on the "+" icon in the "Scenes" box. Next, add a Display Capture Source by clicking on the "+" icon in the "Sources" box and choose "Display Capture." Select the display or screen where your Microsoft Teams meeting will be.
3. Recording. Once you're in the meeting, click Share to share your screen. Choose the PowerPoint you want to show. Once your PowerPoint is displayed, click the "More Actions" button and choose Start Recording. To stop recording, click on the More Actions button with three dots on it [×××] and choose Stop Recording. Click confirm.
place. Teams meetings or calls can be recorded to capture audio, video, and screen sharing activity. The recording happens in the cloud, and it is saved so you can share it securely across your organization. For the purpose of pre-recording your presentation, you may use Teams functions to record your presentation. Installing and Logging in to ...
Navigate to your desktop and open your PowerPoint slides or other content you wish to narrate over (for example an image, a Word document, a website in your browser). Navigate back to the Teams video call you have started. Select more options / start recording from the call menu bar.
In this video, you will learn how to record your meetings in Microsoft Teams to capture audio, video, and screen sharing activity. The recording happens in t...
First, select More (three dots icon) from the meeting controls. Then select Start Recording (record button icon) from the dropdown list. A notification will alert meeting participants that the meeting is being recorded. If you have enabled meeting transcriptions, the notification will include that information.
Step 2: Log into Microsoft Teams and join a meeting. Arrange for one person to start and stop the recording if necessary - you cannot make multiple recordings of a meeting at the same time. Step ...
Here's how it works. (Image credit: Shutterstock) Jump to: Step One: Who's allowed to record. Step Two: Start recording. Step Three: Stop recording. Step Four: Find recordings. Step Five ...
Present your slides. If you're already in a Teams meeting, select Share and then under the PowerPoint Live section, choose the PowerPoint file you're wanting to present. If you don't see the file in the list, select Browse OneDrive or Browse my computer. If your presentation is already open in PowerPoint for Windows or Mac, go to the file ...
Here's a simple guide to recording a presentation on Microsoft Teams: Presentations can be effectively recorded using Microsoft Teams: Prepare your presentation in your preferred software. Open Teams and start a new meeting. Use the 'Share Screen' feature to share your presentation. Start recording the meeting to capture both your ...
Launch the Microsoft Teams desktop app, and join or initiate the meeting you want to record. Access the meeting controls by hovering over them. They're usually displayed near the top of the meeting window. Click the More button (which looks like an ellipsis). Select Record and transcribe, then select Start recording.
How to record your meetings in Teams to captures audio, video and screen sharing!Record your meetings in Teams to capture audio, video, and screen sharing ac...
How To Record A Video In Teams Without Participants. When you want to record yourself as a meeting organizer on-screen using Teams to create tutorial videos for presentation, this is the best way to meet your needs. Get started using the following steps. Launch Teams on your PC: Open the Microsoft Teams app on your computer.
Open the slide you want to start recording from. Near the upper right corner of the PowerPoint window, select Record. When you're ready, select the round, red Record button, wait for the countdown, then start speaking. To record from a specific slide, go to it, and then select Record. Note: Narration isn't recorded while the transition between ...
To record a Teams meeting using a mobile device, open the Teams app and join the meeting. Tap on the screen to display the meeting controls, then select the "More options" (three dots). From there, choose "Start recording.". All participants in the meeting will be notified that recording has begun.
The franchise record is 18 straight, a streak that began in the '79 season and ended in '81. The last home loss was to Tampa Bay in the team's home opener in...
Present your slides. If you're already in a Teams meeting, select Share and then under the PowerPoint Live section, choose the PowerPoint file you're wanting to present. If you don't see the file in the list, select Browse OneDrive or Browse my computer. If your presentation is already open in PowerPoint for Windows or Mac, go to the file ...