- Stack Overflow for Teams Where developers & technologists share private knowledge with coworkers
- Advertising & Talent Reach devs & technologists worldwide about your product, service or employer brand
- OverflowAI GenAI features for Teams
- OverflowAPI Train & fine-tune LLMs
- Labs The future of collective knowledge sharing
- About the company Visit the blog

Collectives™ on Stack Overflow
Find centralized, trusted content and collaborate around the technologies you use most.
Q&A for work
Connect and share knowledge within a single location that is structured and easy to search.
Get early access and see previews of new features.
Android Studio Keyboard Shortcut for full screen mode
I want to enter full screen mode in Android Studio . Is there any Keyboard Shortcut for doing it. What Is the Keyboard Shortcut key for enter and exit full screen mode in Android Studio ?
- android-studio
- keyboard-shortcuts
- android-fullscreen
- android-ide
- i am looking for a keyboard shortcut – manDroid Commented May 7, 2015 at 5:39
- 2 You can make your own. Look developer.android.com/sdk/installing/studio-tips.html – Matter Cat Commented May 7, 2015 at 5:43
- You can define on File > Settings > Keymap. Look at the gif in my answer. – Umut ADALI Commented Nov 22, 2017 at 22:04
8 Answers 8
In Android Studio -> MenuBar -> View -> Enter Full Screen
Though there are other options as well which you might like such as Presentation Mode and Distraction free mode
For maximizing the editor pane Ctrl + Shift + F12 will work on windows.
You Should also check this reference
Full screen is not mapped to any shortcuts by default. but you can define your own shortcuts. Please check this document .
Hope this will help.
- 1 In the Mac version (2.2.3) it IS mapped by default to control + command + F to enter/exit full screen mode. – jk7 Commented Feb 28, 2017 at 19:16
Only for Windows: it's not shortcut but kind of it :) To Enter/Exit Full screen mode
UPDATE: Looks like the same keys work on Ubuntu too :)
On Mac and Android Studio 2.3.3 try this :
Ctrl + CMD + f
- this full screens the entire project window. how about just the current tab? – Fakeer Commented May 14, 2023 at 17:08
The best way to do this is with a keyboard macro which combines Hide All Tool Windows with Toggle Full Screen mode .
First you need to assign keyboard short cuts to both these under Settings -> Keymap ( Toggle Full Screen mode does not have one, but Hide All Tool Windows is Ctrl + Shift + F12 on my version of Android Studio ).
Then record a macro under _Edit -> Macros -> Start Macro Recording_ . Name it as something then assign a keymap to it under _Settings -> Keymap_ .
Now with just one shortcut you can maximize your code area :)
- Thanks for mentioning the name "Hide All Tool Windows". I wanted to change it to ctrl+M – Pranav Mahajan Commented Nov 26, 2016 at 12:16
Kind of offtopic: In Openbox ToggleFullscreen works for every single application, so for Android Studio as well.
<keybind key="W-f"> <action name="ToggleFullscreen"/> </keybind>
~/.config/openbox/rc.xml
Where W is Windows/Mac button on your keyboard.
Alt + V (will access Menu -> View) => Arrow Up => Enter
Example : Alt + V (will access Menu -> View) --> Arrow Up ^ --> Press Enter key
I found out best way for me was to go to Keymap ctrl + alt + s and make a little control area to keyboard for me:
- Hide All Tool Windows ctrl + alt + i
- Toggle Full Screen mode ctrl + alt + o
- Toggle Distraction Free mode ctrl + alt + p
Your Answer
Reminder: Answers generated by artificial intelligence tools are not allowed on Stack Overflow. Learn more
Sign up or log in
Post as a guest.
Required, but never shown
By clicking “Post Your Answer”, you agree to our terms of service and acknowledge you have read our privacy policy .
Not the answer you're looking for? Browse other questions tagged android android-studio keyboard-shortcuts android-fullscreen android-ide or ask your own question .
- The Overflow Blog
- The world’s largest open-source business has plans for enhancing LLMs
- Featured on Meta
- User activation: Learnings and opportunities
- Site maintenance - Mon, Sept 16 2024, 21:00 UTC to Tue, Sept 17 2024, 2:00...
- What does a new user need in a homepage experience on Stack Overflow?
- Announcing the new Staging Ground Reviewer Stats Widget
Hot Network Questions
- Why does fdisk create a 512B partition when I enter +256K?
- ASCII 2D landscape
- What does "иного толка" mean? Is it an obsolete meaning?
- Copyright on song first performed in public
- Is Sagittarius A* smaller than we might expect given the mass of the Milky Way?
- Modifying Expansion Order with \seq put right
- Convert base-10 to base-0.1
- Which cartoon episode has Green Lantern hitting Superman with a tennis racket and sending him flying?
- Why is the center of a meniscus completely flat?
- Browse a web page through SSH? (Need to access router web interface remotely, but only have SSH access to a different device on LAN)
- Where are the DC-3 parked at KOPF?
- Why is the Liar a problem?
- Approach to Fermat's Last Theorem using group theory
- Can't find AVI Raw output on Blender (not on video editing)
- I have been trying to solve this Gaussian integral, which comes up during the perturbation theory
- How do atoms and quantum mechanics create Hookes Law for a spring
- Bounded Star Height and corresponding fragments of MSO
- Recover lost disk space (> 270 GB)
- Not great at regexs. Trying to code-golf this beast of a regex WITHOUT using string replacement (for G-Zip purposes)
- XeLaTeX does not show latin extended characters with stix2
- I am an imaginary variance
- Trying to find air crash for a case study
- Place with signs in Chinese & Arabic
- Coding a 6 using tikz
- Help Center
- Google Docs Editors
- Privacy Policy
- Terms of Service
- Submit feedback
- Present or print slides
Present slides
Want advanced Google Workspace features for your business?
Try Google Workspace today!
You can present Google Slides so they show on a full screen.
View a presentation
- On your Android device, open a presentation in the Google Slides app.
- To change slides, swipe left or right.
Present with Chromecast or Meet
You can present slides on your television with Google Cast, or in a video call with Google Meet.
- On your Android device, connect to the same Wi-Fi network as your Chromecast.
- Open a presentation in the Google Slides app.
- Control the volume with your device’s volume buttons.
Tip: Presenting Google Slides doesn't work in Chromecast guest mode.
- Tap Present .
Need more help?
Try these next steps:.
Using Google products, like Google Docs, at work or school? Try powerful tips, tutorials, and templates. Learn to work on Office files without installing Office, create dynamic project plans and team calendars, auto-organize your inbox, and more.
Using Presentation Mode
How to enter and exit presentation mode..

Marit van Dijk
When presenting, you can use Presentation Mode . The IDE switches to full screen and everything is hidden except for the main editor window. The font size is increased, so it is easier to read from a distance.
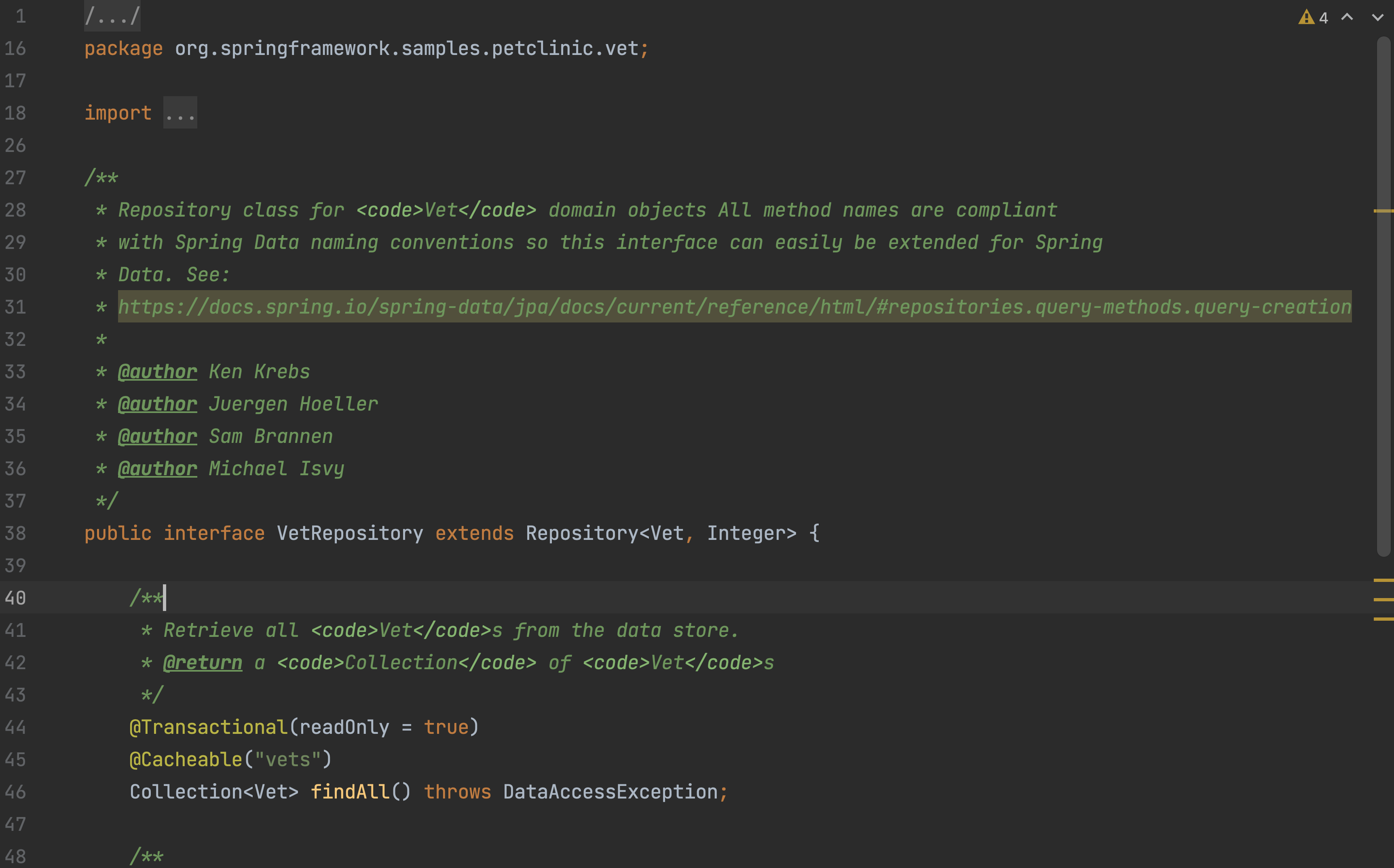
You can switch to Presentation Mode by clicking View | Appearance | Enter Presentation Mode .
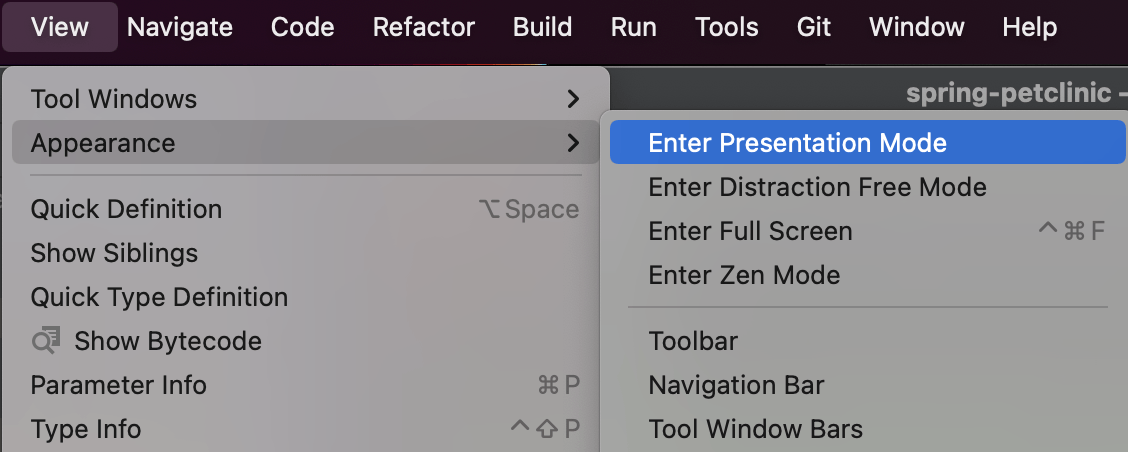
Exit Presentation Mode by clicking View | Appearance | Exit Presentation Mode .
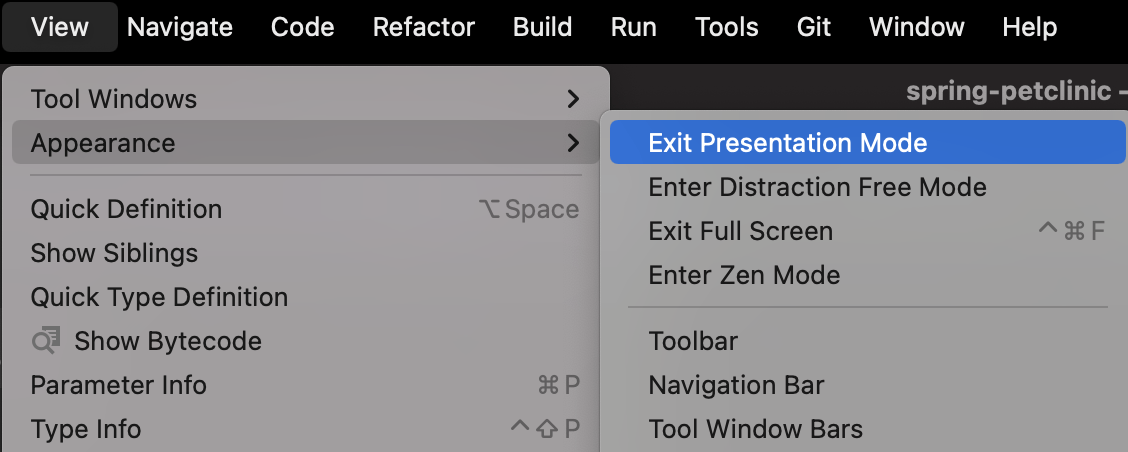
If needed, the font size in Presentation Mode can be configured in Preferences | Appearance & Behavior | Appearance . Scroll down to Presentation Mode , and font size and set the font size you want. Click OK to apply the changes and close the dialog or click Apply to keep the dialog open. Click Cancel to discard the changes and close the dialog.
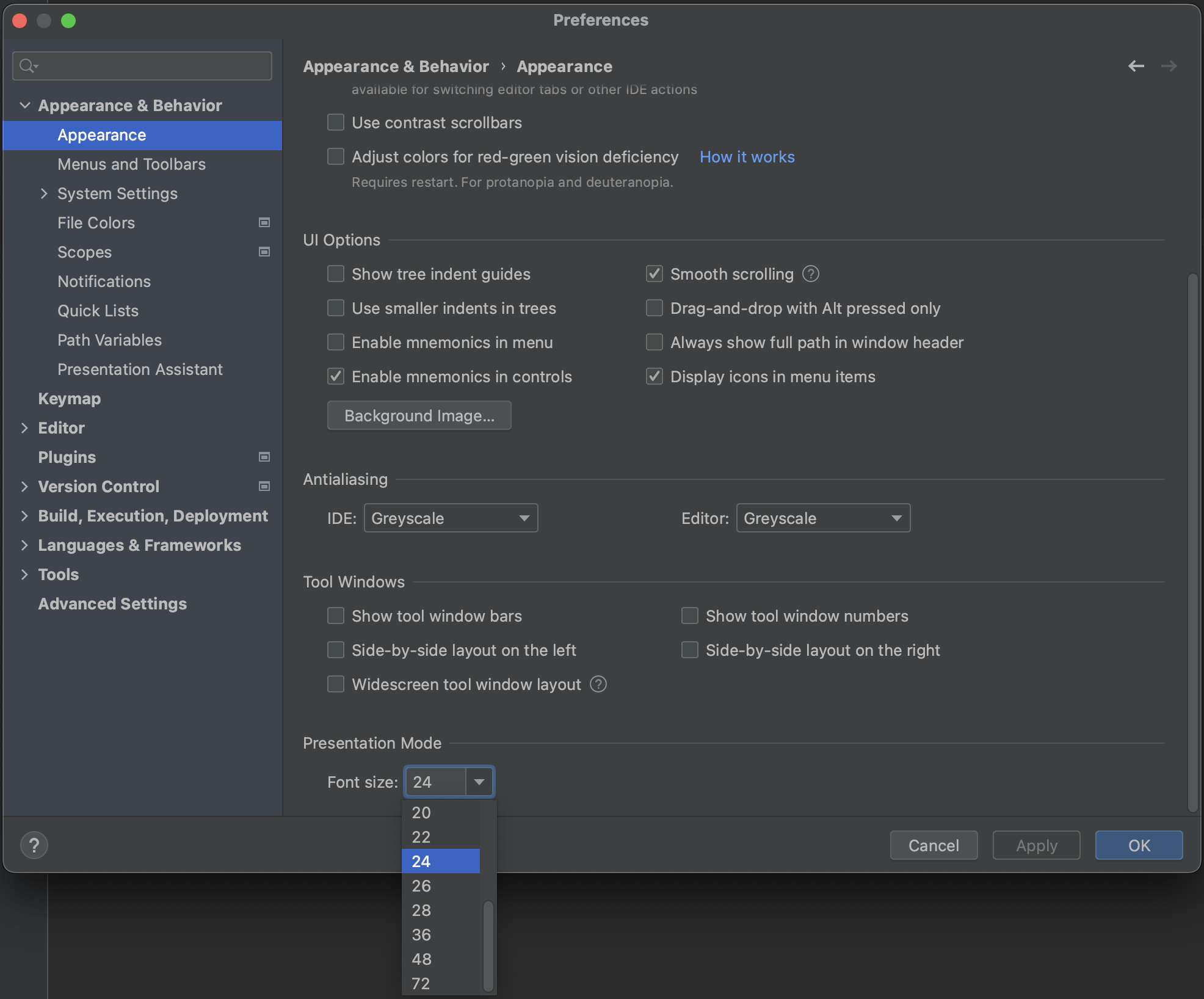
We can also open Presentation Mode using short-cuts. Open the Quick Switch Scheme using ⌃` (macOS) / Ctrl+` (Windows/Linux) . Use the arrows to select View Mode and then select Enter Presentation Mode .
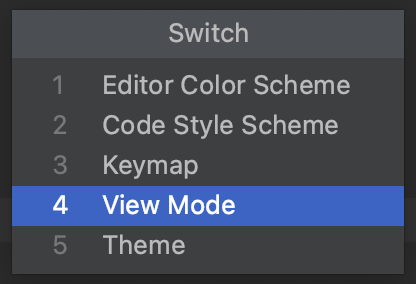
We can use Quick Switch Scheme again to Exit Presentation Mode .
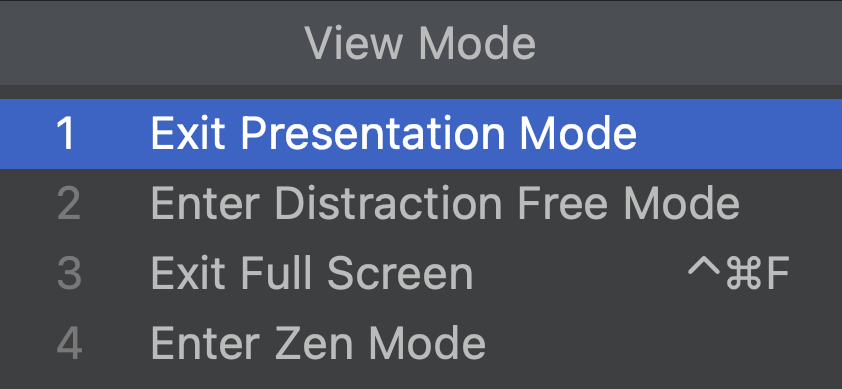
Android DownloadManager
Android expandablelistactivity tutorial with examples, android fragment, android fragmentmanager, android fragmenttransaction, android google map, android instrumentation, android intentservice, android keyguardmanager, android launcheractivity tutorial with examples, android listactivity, android listfragment tutorial with examples, android loadermanager, android localactivitymanager, android notification, android notificationchannel, android notificationchannelgroup, android notificationmanager, android pendingintent, android presentation, android progressdialog, android remoteinput, android searchableinfo, android searchmanager, android service, android tabactivity tutorial with examples, android taskstackbuilder, android timepickerdialog, android uiautomation, android uimodemanager, android wallpapermanager, android presentation tutorial with examples.
Base class for presentations.
Introduction
A presentation is a special kind of dialog whose purpose is to present content on a secondary display.
A Presentation is associated with the target Display at creation time and configures its context and resource configuration according to the display's metrics.
Notably, the Context of a presentation is different from the context of its containing Activity .
It is important to inflate the layout of a presentation and load other resources using the presentation's own context to ensure that assets of the correct size and density for the target display are loaded.
A presentation is automatically canceled (see Dialog#cancel() ) when the display to which it is attached is removed.
An activity should take care of pausing and resuming whatever content is playing within the presentation whenever the activity itself is paused or resumed.
Choosing a presentation display
Before showing a Presentation it's important to choose the Display on which it will appear.
Choosing a presentation display is sometimes difficult because there may be multiple displays attached.
Rather than trying to guess which display is best, an application should let the system choose a suitable presentation display.
There are two main ways to choose a Display .

Using the media router to choose a presentation display
The media router service keeps track of which audio and video routes are available on the system.
The media router sends notifications whenever routes are selected or unselected or when the preferred presentation display of a route changes.
So an application can simply watch for these notifications and show or dismiss a presentation on the preferred presentation display automatically.
The preferred presentation display is the display that the media router recommends that the application should use if it wants to show content on the secondary display.
Sometimes there may not be a preferred presentation display in which case the application should show its content locally without using a presentation.
Here's how to use the media router to create and show a presentation on the preferred presentation display using android.media.MediaRouter.RouteInfo#getPresentationDisplay() .
The following sample code from ApiDemos demonstrates how to use the media router to automatically switch between showing content in the main activity and showing the content in a presentation when a presentation display is available.
Another example
Using the display manager to choose a presentation display
Another way to choose a presentation display is to use the DisplayManager API directly.
The display manager service provides functions to enumerate and describe all displays that are attached to the system including displays that may be used for presentations.
The display manager keeps track of all displays in the system.
However, not all displays are appropriate for showing presentations.
For example, if an activity attempted to show a presentation on the main display it might obscure its own content (it's like opening a dialog on top of your activity).
Creating a presentation on the main display will result in android.view.WindowManager.InvalidDisplayException being thrown when invoking #show() .
Here's how to identify suitable displays for showing presentations using DisplayManager#getDisplays(String) and the DisplayManager#DISPLAY_CATEGORY_PRESENTATION category.
The following sample code from ApiDemos demonstrates how to use the display manager to enumerate displays and show content on multiple presentation displays simultaneously.
The following code shows how to use Presentation from android.app .
- Google Play Developer Console
- Android Developers Blog
- About Android
- Android.com
- Android Developers
- Android Open Source Project
- Get Started
- Building Blocks
- Get the SDK
- Google Services
- Google Play
- App Quality
- Open Distribution
- android.accessibilityservice
- android.accounts
- android.animation
- android.app
- android.app.admin
- android.app.backup
- android.appwidget
- android.bluetooth
- android.content
- android.content.pm
- android.content.res
- android.database
- android.database.sqlite
- android.drm
- android.gesture
- android.graphics
- android.graphics.drawable
- android.graphics.drawable.shapes
- android.hardware
- android.hardware.display
- android.hardware.input
- android.hardware.usb
- android.inputmethodservice
- android.location
- android.media
- android.media.audiofx
- android.media.effect
- android.mtp
- android.net
- android.net.http
- android.net.nsd
- android.net.rtp
- android.net.sip
- android.net.wifi
- android.net.wifi.p2p
- android.net.wifi.p2p.nsd
- android.nfc
- android.nfc.tech
- android.opengl
- android.os.storage
- android.preference
- android.provider
- android.renderscript
- android.sax
- android.security
- android.service.dreams
- android.service.textservice
- android.service.wallpaper
- android.speech
- android.speech.tts
- android.support.v13.app
- android.support.v4.accessibilityservice
- android.support.v4.app
- android.support.v4.content
- android.support.v4.content.pm
- android.support.v4.database
- android.support.v4.net
- android.support.v4.os
- android.support.v4.util
- android.support.v4.view
- android.support.v4.view.accessibility
- android.support.v4.widget
- android.telephony
- android.telephony.cdma
- android.telephony.gsm
- android.test
- android.test.mock
- android.test.suitebuilder
- android.text
- android.text.format
- android.text.method
- android.text.style
- android.text.util
- android.util
- android.view
- android.view.accessibility
- android.view.animation
- android.view.inputmethod
- android.view.textservice
- android.webkit
- android.widget
- dalvik.bytecode
- dalvik.system
- java.awt.font
- java.lang.annotation
- java.lang.ref
- java.lang.reflect
- java.nio.channels
- java.nio.channels.spi
- java.nio.charset
- java.nio.charset.spi
- java.security
- java.security.acl
- java.security.cert
- java.security.interfaces
- java.security.spec
- java.util.concurrent
- java.util.concurrent.atomic
- java.util.concurrent.locks
- java.util.jar
- java.util.logging
- java.util.prefs
- java.util.regex
- java.util.zip
- javax.crypto
- javax.crypto.interfaces
- javax.crypto.spec
- javax.microedition.khronos.egl
- javax.microedition.khronos.opengles
- javax.net.ssl
- javax.security.auth
- javax.security.auth.callback
- javax.security.auth.login
- javax.security.auth.x500
- javax.security.cert
- javax.xml.datatype
- javax.xml.namespace
- javax.xml.parsers
- javax.xml.transform
- javax.xml.transform.dom
- javax.xml.transform.sax
- javax.xml.transform.stream
- javax.xml.validation
- javax.xml.xpath
- junit.framework
- junit.runner
- org.apache.http
- org.apache.http.auth
- org.apache.http.auth.params
- org.apache.http.client
- org.apache.http.client.entity
- org.apache.http.client.methods
- org.apache.http.client.params
- org.apache.http.client.protocol
- org.apache.http.client.utils
- org.apache.http.conn
- org.apache.http.conn.params
- org.apache.http.conn.routing
- org.apache.http.conn.scheme
- org.apache.http.conn.ssl
- org.apache.http.conn.util
- org.apache.http.cookie
- org.apache.http.cookie.params
- org.apache.http.entity
- org.apache.http.impl
- org.apache.http.impl.auth
- org.apache.http.impl.client
- org.apache.http.impl.conn
- org.apache.http.impl.conn.tsccm
- org.apache.http.impl.cookie
- org.apache.http.impl.entity
- org.apache.http.impl.io
- org.apache.http.io
- org.apache.http.message
- org.apache.http.params
- org.apache.http.protocol
- org.apache.http.util
- org.w3c.dom
- org.w3c.dom.ls
- org.xml.sax
- org.xml.sax.ext
- org.xml.sax.helpers
- org.xmlpull.v1
- org.xmlpull.v1.sax2
- ActionBar.OnMenuVisibilityListener
- ActionBar.OnNavigationListener
- ActionBar.TabListener
- Application.ActivityLifecycleCallbacks
- DatePickerDialog.OnDateSetListener
- FragmentBreadCrumbs.OnBreadCrumbClickListener
- FragmentManager.BackStackEntry
- FragmentManager.OnBackStackChangedListener
- KeyguardManager.OnKeyguardExitResult
- LoaderManager.LoaderCallbacks
- PendingIntent.OnFinished
- SearchManager.OnCancelListener
- SearchManager.OnDismissListener
- TimePickerDialog.OnTimeSetListener
- ActionBar.LayoutParams
- ActionBar.Tab
- ActivityGroup
- ActivityManager
- ActivityManager.MemoryInfo
- ActivityManager.ProcessErrorStateInfo
- ActivityManager.RecentTaskInfo
- ActivityManager.RunningAppProcessInfo
- ActivityManager.RunningServiceInfo
- ActivityManager.RunningTaskInfo
- ActivityOptions
- AlarmManager
- AlertDialog
- AlertDialog.Builder
- AliasActivity
- Application
- ApplicationErrorReport
- ApplicationErrorReport.AnrInfo
- ApplicationErrorReport.BatteryInfo
- ApplicationErrorReport.CrashInfo
- ApplicationErrorReport.RunningServiceInfo
- DatePickerDialog
- DialogFragment
- DownloadManager
- DownloadManager.Query
- DownloadManager.Request
- ExpandableListActivity
- Fragment.SavedState
- FragmentBreadCrumbs
- FragmentManager
- FragmentTransaction
- Instrumentation
- Instrumentation.ActivityMonitor
- Instrumentation.ActivityResult
- IntentService
- KeyguardManager
- KeyguardManager.KeyguardLock
- LauncherActivity
- LauncherActivity.IconResizer
- LauncherActivity.ListItem
- ListActivity
- ListFragment
- LoaderManager
- LocalActivityManager
- MediaRouteActionProvider
- MediaRouteButton
- NativeActivity
- Notification
- Notification.BigPictureStyle
- Notification.BigTextStyle
- Notification.Builder
- Notification.InboxStyle
- Notification.Style
- NotificationManager
- PendingIntent
Presentation
- ProgressDialog
- SearchableInfo
- SearchManager
- TabActivity
- TaskStackBuilder
- TimePickerDialog
- UiModeManager
- WallpaperInfo
- WallpaperManager
- Fragment.InstantiationException
- PendingIntent.CanceledException
| ↳ | ||
| ↳ | android.app.Presentation | |
Class Overview
A presentation is a special kind of dialog whose purpose is to present content on a secondary display. A Presentation is associated with the target Display at creation time and configures its context and resource configuration according to the display's metrics.
Notably, the Context of a presentation is different from the context of its containing Activity . It is important to inflate the layout of a presentation and load other resources using the presentation's own context to ensure that assets of the correct size and density for the target display are loaded.
A presentation is automatically canceled (see cancel() ) when the display to which it is attached is removed. An activity should take care of pausing and resuming whatever content is playing within the presentation whenever the activity itself is paused or resumed.
Choosing a presentation display
Before showing a Presentation it's important to choose the Display on which it will appear. Choosing a presentation display is sometimes difficult because there may be multiple displays attached. Rather than trying to guess which display is best, an application should let the system choose a suitable presentation display.
There are two main ways to choose a Display .
Using the media router to choose a presentation display
The easiest way to choose a presentation display is to use the MediaRouter API. The media router service keeps track of which audio and video routes are available on the system. The media router sends notifications whenever routes are selected or unselected or when the preferred presentation display of a route changes. So an application can simply watch for these notifications and show or dismiss a presentation on the preferred presentation display automatically.
The preferred presentation display is the display that the media router recommends that the application should use if it wants to show content on the secondary display. Sometimes there may not be a preferred presentation display in which case the application should show its content locally without using a presentation.
Here's how to use the media router to create and show a presentation on the preferred presentation display using getPresentationDisplay() .
The following sample code from ApiDemos demonstrates how to use the media router to automatically switch between showing content in the main activity and showing the content in a presentation when a presentation display is available.
Using the display manager to choose a presentation display
Another way to choose a presentation display is to use the DisplayManager API directly. The display manager service provides functions to enumerate and describe all displays that are attached to the system including displays that may be used for presentations.
The display manager keeps track of all displays in the system. However, not all displays are appropriate for showing presentations. For example, if an activity attempted to show a presentation on the main display it might obscure its own content (it's like opening a dialog on top of your activity).
Here's how to identify suitable displays for showing presentations using getDisplays(String) and the DISPLAY_CATEGORY_PRESENTATION category.
The following sample code from ApiDemos demonstrates how to use the display manager to enumerate displays and show content on multiple presentation displays simultaneously.
- for information on about live video routes and how to obtain the preferred presentation display for the current media route.
- for information on how to enumerate displays and receive notifications when displays are added or removed.
| From interface | |||||||||||||
| int | |||||||||||||
| int | |||||||||||||
| int | The identifier for the negative button. | ||||||||||||
| int | The identifier for the neutral button. | ||||||||||||
| int | The identifier for the positive button. | ||||||||||||
| Public Constructors | |||||||||||
|---|---|---|---|---|---|---|---|---|---|---|---|
| ( outerContext, display) | |||||||||||
| ( outerContext, display, int theme) | |||||||||||
| Public Methods | |||||||||||
|---|---|---|---|---|---|---|---|---|---|---|---|
| () that this presentation appears on. | |||||||||||
| () that should be used to inflate the layout of this presentation. | |||||||||||
| () to which the presentation is attached have changed. | |||||||||||
| () to which the presentation is attached has been removed. | |||||||||||
| () . | |||||||||||
| Protected Methods | |||||||||||
|---|---|---|---|---|---|---|---|---|---|---|---|
| () | |||||||||||
| () | |||||||||||
| From class | ( view, params) | |||||||||||
| () | ||||||||||||
| () | ||||||||||||
| () | ||||||||||||
| ( ev) | ||||||||||||
| ( event) | ||||||||||||
| ( event) | ||||||||||||
| ( event) s. | ||||||||||||
| ( ev) | ||||||||||||
| ( ev) | ||||||||||||
| (int id) . | ||||||||||||
| () attached to this dialog, if present. | ||||||||||||
| () | ||||||||||||
| () on the Window if this Activity to return the currently focused view. | ||||||||||||
| () | ||||||||||||
| () | ||||||||||||
| () | ||||||||||||
| () | ||||||||||||
| () | ||||||||||||
| () | ||||||||||||
| () | ||||||||||||
| ( mode) | ||||||||||||
| ( mode) | ||||||||||||
| () | ||||||||||||
| () | ||||||||||||
| () or ). | ||||||||||||
| ( item) | ||||||||||||
| ( menu) | ||||||||||||
| ( savedInstanceState) , you should initialize your dialog in this method, including calling . | ||||||||||||
| ( menu, v, menuInfo) | ||||||||||||
| ( menu) if the client desires the same menu for this Dialog. | ||||||||||||
| (int featureId, menu) | ||||||||||||
| (int featureId) | ||||||||||||
| () | ||||||||||||
| ( event) | ||||||||||||
| (int keyCode, event) | ||||||||||||
| (int keyCode, event) : always returns false (doesn't handle the event). | ||||||||||||
| (int keyCode, int repeatCount, event) : always returns false (doesn't handle the event). | ||||||||||||
| (int keyCode, event) | ||||||||||||
| (int keyCode, event) | ||||||||||||
| (int featureId, item) | ||||||||||||
| (int featureId, menu) | ||||||||||||
| ( item) | ||||||||||||
| ( menu) | ||||||||||||
| (int featureId, menu) | ||||||||||||
| ( menu) if the client desires the same menu for this Dialog. | ||||||||||||
| (int featureId, view, menu) | ||||||||||||
| ( savedInstanceState) | ||||||||||||
| () | ||||||||||||
| () | ||||||||||||
| () | ||||||||||||
| () | ||||||||||||
| ( event) | ||||||||||||
| ( event) | ||||||||||||
| ( params) | ||||||||||||
| (boolean hasFocus) | ||||||||||||
| ( callback) | ||||||||||||
| ( view) | ||||||||||||
| () | ||||||||||||
| ( view) | ||||||||||||
| (int featureId) | ||||||||||||
| ( msg) | ||||||||||||
| (boolean flag) key. | ||||||||||||
| (boolean cancel) | ||||||||||||
| ( view) | ||||||||||||
| (int layoutResID) | ||||||||||||
| ( view, params) | ||||||||||||
| ( msg) | ||||||||||||
| (int featureId, drawable) . | ||||||||||||
| (int featureId, int alpha) . | ||||||||||||
| (int featureId, int resId) . | ||||||||||||
| (int featureId, uri) . | ||||||||||||
| ( listener) | ||||||||||||
| ( listener) | ||||||||||||
| ( onKeyListener) | ||||||||||||
| ( listener) | ||||||||||||
| ( activity) | ||||||||||||
| (int titleId) | ||||||||||||
| ( title) | ||||||||||||
| (int streamType) | ||||||||||||
| () | ||||||||||||
| (boolean get) | ||||||||||||
| ( view) | ||||||||||||

| () . | |
| ( o) | |
| () | |
| <?> | () that represents this object's class. |
| () | |
| () methods) to be woken up. | |
| () methods) to be woken up. | |
| () | |
| () or method of this object. | |
| (long millis, int nanos) or method of this object or until the specified timeout expires. | |
| (long millis) or method of this object or until the specified timeout expires. |
| () | |
| () |
| (int keyCode, event) | |
| (int keyCode, event) | |
| (int keyCode, int count, event) | |
| (int keyCode, event) |
| ( menu, v, menuInfo) |
| ( event) | |
| ( event) | |
| ( event) | |
| ( event) s. | |
| ( event) | |
| ( event) | |
| ( mode) | |
| ( mode) | |
| () | |
| () or ). | |
| (int featureId, menu) | |
| (int featureId) | |
| () | |
| (int featureId, item) | |
| (int featureId, menu) | |
| (int featureId, menu) | |
| (int featureId, view, menu) | |
| () | |
| ( attrs) | |
| (boolean hasFocus) | |
| ( callback) |
Public Constructors
Public presentation ( context outercontext, display display).
Creates a new presentation that is attached to the specified display using the default theme.
| outerContext | The context of the application that is showing the presentation. The presentation will create its own context (see ) based on this context and information about the associated display. |
|---|---|
| display | The display to which the presentation should be attached. |
public Presentation ( Context outerContext, Display display, int theme)
Creates a new presentation that is attached to the specified display using the optionally specified theme.
| outerContext | The context of the application that is showing the presentation. The presentation will create its own context (see ) based on this context and information about the associated display. |
|---|---|
| display | The display to which the presentation should be attached. |
| theme | A style resource describing the theme to use for the window. See for more information about defining and using styles. This theme is applied on top of the current theme in . If 0, the default presentation theme will be used. |
Public Methods
Public display getdisplay ().
Gets the Display that this presentation appears on.
- The display.
public Resources getResources ()
Gets the Resources that should be used to inflate the layout of this presentation. This resources object has been configured according to the metrics of the display that the presentation appears on.
- The presentation resources object.
public void onDisplayChanged ()
Called by the system when the properties of the Display to which the presentation is attached have changed. If the display metrics have changed (for example, if the display has been resized or rotated), then the system automatically calls cancel() to dismiss the presentation.
- getDisplay()
public void onDisplayRemoved ()
Called by the system when the Display to which the presentation is attached has been removed. The system automatically calls cancel() to dismiss the presentation after sending this event.
public void show ()
Inherited from show() . Will throw WindowManager.InvalidDisplayException if the specified secondary Display can't be found.
Protected Methods
Protected void onstart ().
Called when the dialog is starting.
protected void onStop ()
Called to tell you that you're stopping.
About Android | Legal | Support

COMMENTS
Design & Plan. Kits & more. Get one of our Figma kits for Android, Material Design, or Wear OS, and start designing your app's UI today. Go to Android & Material kits. Go to Wear OS kits. UI Design. Design a beautiful user interface using Android best practices.
It's easy. Press ctrl+alt+s or open File > Settings > Keymap and open Keymaps select box the default one. Below the select box, type full screen in the search box and right click on the result to set your shortcut. That's it.
How to manage an external screen with Android SDK ? Presentation API has been around since API Level 17 and allows the developer to interact with additional screens. A Presentation is a special kind of dialog whose purpose is to present content on another display.
This video explains how to enable and disable Presentation mode, Distraction free mode, and Zen mode (full screen + Distraction free mode) for better and foc...
In this video, you'll learn 3 tips for better coding presentations, and how you can make it easier for your viewers to understand your demo and learn from it...
You can present Google Slides so they show on a full screen. Full-screen presentations work from a computer, mobile device, or TV with Chromecast or AirPlay. You can even accept audience...
When presenting, you can use Presentation Mode. The IDE switches to full screen and everything is hidden except for the main editor window. The font size is increased, so it is easier to read from a distance. You can switch to Presentation Mode by clicking View | Appearance | Enter Presentation Mode.
A presentation is a special kind of dialog whose purpose is to present content on a secondary display. A Presentation is associated with the target Display at creation time and configures its context and resource configuration according to the display's metrics.
So how does it work? View — HOW. Activity, Fragment, a custom view — whatever fits your needs. The main responsibility of the View is to display certain state to the user. A progress bar, a text, a...
A presentation is a special kind of dialog whose purpose is to present content on a secondary display. A Presentation is associated with the target Display at creation time and configures its context and resource configuration according to the display's metrics.