Instructional Technology Blog
ITG supports faculty use of technology for teaching and learning at Emerson College

- by Natalie Hebshie
- August 3, 2021 February 2, 2023

Should you create assignments for readings in your Canvas course?
Last April, I co-wrote a blog post with Jodi Burrel titled Tidying Up Canvas to Help Students Stay Organized . It was a follow up to a workshop we developed together about course design strategies based on student feedback. The main purpose of these design tips was to help students and faculty manage their time and energy.
One of the things I learned from working with Jodi is that students found it very helpful when faculty created a corresponding assignment for readings that they wanted their students to do. Truthfully, this was not a strategy that I was actively encouraging at the time. I assumed it would just clutter the student assignment view and the faculty gradebook view. But once I heard that this was a game changer for students who struggled with time management, I decided to look into it and experiment with various ways to set this up in Canvas. Here is a video on what I think is the best way to set up reading assignments in Canvas:
To summarize, I recommend creating an assignment for each set of readings that are due at the same time. Having an assignment for each individual reading is too much. Listing out all of your readings in a semester long schedule on the syllabus is too clunky. You could create Canvas Calendar events instead of assignments for your readings but then you miss some of the additional prompts that you get with an assignment. An ungraded assignment for each due is just right. Here is how to do it:
- Start with a clear naming convention that is consistent throughout the course. If your class meets live (in person or on Zoom) and you have separate readings for each session, create a different assignment for each due date. Examples could include Week 1 Readings, Week 1 Class 1 Readings, etc. Remember that Canvas can adjust the due date fields when importing to future courses, but it cannot adjust dates added to Name fields or Description fields. So if you do decide to include the due date in the Assignment Name field, just remember that you will need to manually change that in future courses.
- List and link the readings in the assignment description. Don’t refer to a list that exists elsewhere. List those readings in the description area and if they’re electronic, link to them. You can link to course files or to websites via the Rich Content Editor .
- Set points to 0 . The purpose of this type of assignment is to let the students know exactly what they need to read and when they need to read it by. We’re keeping grades out of it so just leave the points at 0. If you’re looking to build in accountability, you’ll probably want to look at other options for low stakes tasks, such as self check quizzes or online discussions.
- Choose “Not Graded” for Display Grade As . Again, we’re doing this for time management purposes, not for grading. Choosing Not Graded will ensure that this does not appear in your Canvas Gradebook.
- Set a Due Date and Time . If you’ve attended any of my workshops, you know that I think this is a big deal. Adding a due date in the due date field generates a series of beautiful prompts for your students. The assignment will be listed in their To Do’s, on their Calendar, on the Course Summary on their Syllabus as well as below the assignment name in the Assignment and Module view.
- Avoid Available From and Until Dates. These fields just restrict student access to an assignment . A student may wants or need to get a head start on readings or refer back to something that they read. We recommend removing any roadblocks that might get in the way of their ability to manage their workload.
I’d definitely recommend reading the Tidying Up Canvas post and watching the corresponding video if you haven’t done so already. You can also check out one of our upcoming sessions on the topic at teachanywhere.emerson.edu . If you do decide to incorporate reading assignments into your Canvas course, let us know how it goes, or reach out with any questions or concerns you might have at [email protected] .
Related Posts
Learning Curves in New Discussions
New Features Coming to Canvas Discussions

Accessibility Tools in Canvas
One thought on “ Should you create assignments for readings in your Canvas course? ”
- Pingback: Emerson Resources for Time Management and Study Strategies – Instructional Technology Blog
Comments are closed.
Getting Started with Canvas Assignments
- Last modification date Updated On July 26, 2024
- Categories: Assignments , Canvas , Uncategorized
- Categories: assessment , Getting Started , Grading

Canvas Assignments are a way for instructors to provide students opportunities to practice using the knowledge and skills they have gained or to assess student performance related to such knowledge and skills. (Creating an Assignment is the only way to create a new column in the Gradebook.)
In Canvas there are four basic Submission Types for assignments. The submission types include:
- No Submission : For assignments for which you are not collecting any content from the students.
- Text Entry : For students to enter text directly into a text box on Canvas.
- Website URL : For students to enter a URL (usually to a blog, video, podcast, etc.).
- Media Recordings : For students to upload or record media for submission.
- File Uploads : For students to upload files for submission ( Restrict Upload File Types will allow you to limit which types of files may be submitted).
- On Paper : For assignments students will submit in person.
- External Tool : For assignments which students will submit through a third-party tool (such as Turnitin, Panopto Video Quiz, and PlayPosit).

Managing an Assignment
Managing assignment groups.
When getting started with Assignments, learn to
- Create an assignment shell with the Canvas guide How do I create an assignment?
If you select Peer Reviews Appear Anonymously , annotation tools in SpeedGrader will become unavailable.
If you change the Assign To area from Everyone to select students after submissions have already begun, and do not have a second set of Assign To dates, submissions from unassigned students will disappear.
- Published assignments are visible as existing outside of availability dates, but students cannot see the details.
- If looking to update the due and/or availability dates on multiple assignments, see How do I bulk update due dates and availability dates as an instructor?
- If choosing the option to make an assignment a Group Assignment : If only assigning to specific groups, make sure to click the X on the Everyone Else choice under Assign to .
Media Recording Assignments are not recommended due to technical reasons. Instead, have students submit media by embedding it in a Text Entry assignment through Panopto .
Clearly express expectations and criteria for grading by using a Rubric .
Be cautious limiting submission attempts, as students often make mistakes loading documents and need multiple attempts to ensure you have the correct submission.
- Delete an assignment with the Canvas guide How do I delete an assignment?
- This duplication process will not work for Quizzes.
- Attach a rubric to an assignment for grading or to communicate expectations to students with the Canvas guide How do I add a rubric to an assignment?
Accessibility Tips
- Use descriptive text for links, instead of long URLs or ‘click here’.
- Make instructions brief and to-the-point. Avoid long paragraphs and sentences.
- Consider allowing multiple submission types to accommodate technical limitations students may face.
Assignment Groups are a way to categorize different graded items in Canvas. For example, you may have journals, blogs, and essays which your students create in your course. Assignment Groups allow you to label and group different types of assignments separately in order to better organize and for ease when applying weighting (see How do I weight the final course grade based on assignment groups? ). When getting started with Assignment Groups, learn to
- Add and delete assignment groups with the Canvas guide How do I add an assignment group in a course?
- Move or reorder an assignment group with the Canvas guide How do I move or reorder an assignment group?
- Make rules governing grading expectations within assignment groups with the Canvas guide How do I create rules for an assignment group?
Additional Resources
- CTI Resource: What is the Assignments Index Page?
- How do I bulk update due dates and availability dates as an instructor?
- How do I weight the final course grade based on assignment groups?
- Canvas Student Guide
Learning Technology Workshops
11am - Getting Started with Online Peer Reviews 1pm - Getting Started in Canvas 2:30pm - Getting Started with Poll Everywhere
3pm - Getting Started with iClicker
11am - Generative Artificial Intelligence in Education and Pedagogy: An Introduction and Review

Subscribe By Email
Get a weekly email of all new posts.
Your Email Leave this field blank
This form is protected by reCAPTCHA and the Google Privacy Policy and Terms of Service apply.

University Center for Teaching and Learning
How to create assignments for your canvas course.
- Quick Start
- Instructor Help
- Student Help
How to Create Assignments
Using assignments in Canvas provides a streamlined process for assigning homework and creating quizzes for students. Canvas considers an ‘assignment’ to be anything that is graded, whether that be a quiz or homework assignment, and whether it’s delivered entirely online, paper-and-pencil, or is a participatory assignment with no actual deliverable.
This Quick Start guide will cover the creation of assignments where the student submits a file electronically, on paper, using an external tool such as Turnitin or Panopto , or where no submission is expected (e.g. class participation). See How to Create Tests and Quizzes for Your Canvas Course and Create and Manage Discussions for more information about using those tools as assignments.
1. In the Course Navigation menu, click the Assignments link.

2. Click “ +Assignment ” at the top right.

3. Write the assignment title and directions for students.

4. Assign the number of points available for the assignment.

5. Choose an “ Assignment Group” . Assignment groups are, in essence, a category of assignment. For more information about using Assignment Groups, see the Canvas guides regarding Assignments.

6. There are four submission types :

- No Submission: an activity where nothing will be collected from students (e.g. a participation grade)
- For the full details about the online assignment subtypes, (text entry, annotation, file upload, etc.), please see the official documentation .
- We have a recorded mini-webinar on annotation assignments, including assignment ideas, available on the Training Webinars page.
- On Paper: assignments/quizzes/activities that were written on paper and collected by the instructor
- External Tool: assignments submitted through a 3rd party tool that is integrated with Canvas, such as a textbook publisher’s website or Turnitin
7. Submission Attempts: You may allow unlimited submission attempts for Online assignments, or restrict attempts to one or more. When a student submits to an assignment they have already submitted to, the previous submission is retained as well, and the instructor may view both.
8. Group Assignments and Peer Reviews: Assignments can be created as either a group assignment or peer review assignment.
9. Assign options- You can assign an assignment to your entire class, a specific student, and/or a section of your class. You can also set the due date and the availability dates (when your students can submit their assignment). Each section can have different due dates and availability dates.

10. If you are finished creating the assignment, click on “ Save & Publish “. If you are not finished creating the assignment, click on “ Save ” and you may come back and work on it more later without students having access to it.

Instructor Help for Assignments
Creating assignments.
- How do I create an assignment?
- How do I add a moderated assignment to be graded by multiple reviewers?
- How do I create an online assignment?
- How do I add or edit details in an assignment?
- How do I add or edit points for an assignment?
- What assignment types can I create in a course?
- How do I limit submission attempts for an assignment?
- How do I add an assignment that includes anonymous grading?
- How do I enable anonymous instructor annotations in student submissions?
- How do I import SCORM files as an assignment?
- How do I publish or unpublish an assignment as an instructor?
Managing Assignments
- How do I use the Assignments Index Page?
- Can a student resubmit Canvas assignments?
- How do I assign an assignment to everyone in a course?
- How do I assign an assignment to a course group?
- How do I assign an assignment to a course section?
- How do I assign an assignment to an individual student?
- How do I view differentiated assignments with different due dates in a course?
- How do I bulk update due dates and availability dates as an instructor?
- How do I delete an assignment?
- How do I duplicate an assignment?
- How do I move or reorder an assignment?
- How do I use Direct Share to copy an assignment to another course?
- How do I use Direct Share to send an assignment to another instructor?
Creating and Managing Peer Review Assignments
- How do I create a peer review assignment?
- How do I use peer review assignments in a course?
- How do I automatically assign peer reviews for an assignment?
- How do I manually assign peer reviews for an assignment?
- How do I view student peer review comments as an instructor?
Creating External Tool Assignments
- How do I add an assignment using an external app?
- How do I create a cloud assignment with a Microsoft Office 365 file?
Using Assignment Groups
- How do I add an assignment group in a course?
- How do I create an assignment shell in an assignment group?
- How do I create rules for an assignment group?
- How do I move or reorder an assignment group?
- How do I weight the final course grade based on assignment groups?
Grading Considerations
- How do I add a grading scheme to an assignment?
- How do I download all student submissions for an assignment?
- How do I upload all student submissions for an assignment?
- How do I exclude an assignment from the course’s final grades?
- How do I give extra credit in a course?
Student Help for Assignments
- How do I view Assignments as a student?
- How do I filter assignments by type as a student?
- How do I submit an online assignment?
- How do I submit a text entry assignment?
- How do I enter a URL as an assignment submission?
- How do I submit a media file as an assignment submission?
- How do I upload a file as an assignment submission in Canvas?
- How do I upload a file from Microsoft Office 365 as an assignment submission?
- How do I know when my assignment has been submitted?
- How do I manage celebration animations in Canvas as a student?
- How do I submit a cloud assignment with Microsoft Office 365?
- How do I download assignment submissions from all my courses?
- How do I annotate a file as an assignment submission in Canvas?
- How do I use DocViewer in Canvas assignments as a student?
- How do I submit a PDF assignment with annotations in the Student app on my Android device?
- How do I add annotations to a submission in the Student app on my iOS device?
Groups and Peer
- How do I submit an assignment on behalf of a group?
- How do I know if I have a peer review assignment to complete?
- How do I submit a peer review to an assignment?
- Where can I find my peers’ feedback for peer reviewed assignments?
- How do I view the rubric for my assignment?
- How do I view the rubric for my external tool assignment?
- How do I view rubric results for my assignment?
- How do I know when my instructor has graded my assignment?
- How do I view assignment comments from my instructor?
- How do I view annotation feedback comments from my instructor directly in my assignment submission?
- How do I view my Roll Call Attendance report as a student?
- Generative AI Resources for Faculty
- Student Communication & Engagement Resources
- Pre-course Surveys
- New Faculty Essentials
- Teaching Consultations
- Equipment Loans and Rentals
- Report a Classroom Problem
- New Requirements for Accommodated Testing
- Workshops & Events
- Not sure what you need?
- Accessibility Resource Hub
- Assessment Resource Hub
- Canvas Resource Hub
- Center for Mentoring
- Creating & Using Video Resource Hub
- DEI Resource Hub
- General Pedagogy Resource Hub
- Graduate Student/TA Resources
- Remote Learning Resource Hub
- Syllabus Statements & Checklist
- Student Communication & Engagement Resource Hub
- Technology & Equipment Resource Hub
- Classroom & Event Services
- Assessment of Teaching
- Classroom Technology
- Custom Workshops
- Open Lab Makerspace
- Pedagogy, Practice, & Assessment
- Need something else? Contact Us
- Educational Software Consulting
- Learning Communities
- Makerspaces and Emerging Technology
- Mentoring Support
- Online Programs
- Teaching Surveys
- Testing Services
- Classroom Recordings and Lecture Capture
- Creating DIY Introduction Videos
- Media Creation Lab
- Studio & On-Location Recordings
- Video Resources for Teaching
- Assessment and Teaching Conference
- Diversity Institute
- New Faculty Orientation
- New TA Orientation
- Teaching Center Newsletter
- Meet Our Team
- About the Executive Director
- Award Nomination Form
- Award Recipients
- About the Teaching Center
- Annual Report
- Join Our Team
Expanded Student Annotation Assignment Options in Canvas
by Sarah McDaniel | Jun 21, 2021 | Canvas , Canvas Features/Functions , How-tos , Pedagogy

With an updated release of Canvas that launched in mid-May, instructors now have access to an additional Assignment format on Canvas: Student Annotation Assignments . With the addition of Student Annotation Assignments to the suite of resources supported through Canvas, instructors can now make use of two distinct platforms for student annotation assignments and activities, which can be tailored to distinct instructional contexts and learning objectives.
In this post, we will explore two frameworks for student annotation and close-reading exercises – individual annotations, completed independently by students, and social or group annotations, which students generate collectively – and consider which digital annotation tools best suit each purpose. Additionally, we will provide an overview of the new Student Annotation Assignment format and a recommended workflow for designing assignments that make use of it.
I. Student Annotation Assignments on Canvas
Features of canvas annotation assignments.
As a new Assignment format native to the Canvas learning management system, Student Annotation Assignments enable instructors to design assignments that ask students to annotate text- and image-based documents using a variety of annotation features also available to instructors in SpeedGrader. When working with an Annotation Assignment, students have access to a highlighting tool (to select text), a rectangular area selection tool (to select an area of the document), a pin marker (to mark a point of focus at a specific location in the document), a freehand drawing tool, a text box tool, and a strikethrough tool.
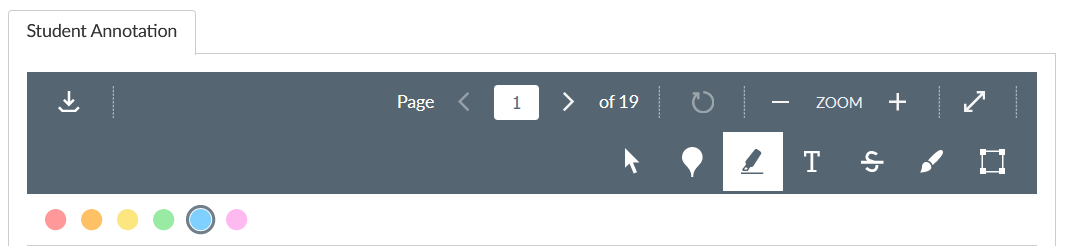
In addition, when making use of any of these text selection or modification tools, students can type out marginal comments that describe or reflect on their annotation choices.
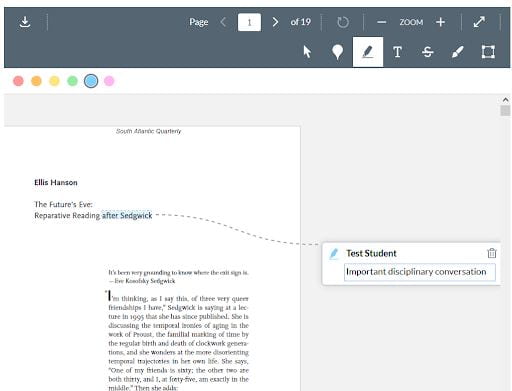
Once students have completed their annotations, they click the maroon “Submit Assignment” button to save their work and deliver their annotated version of the document to the instructor through Canvas.

Students are also able to download their annotations – an annotated copy of the document – through the annotation toolbar.

Pedagogical Context for Canvas Annotation Assignments: Individual Work
As the Student View perspective shown above indicates, Canvas Annotation Assignments are designed for independent use by individual students . In brief, students open such assignments as they would any other on Canvas, begin an assignment attempt (by clicking “Start Assignment”), and access an unannotated copy of the original document uploaded by the instructor to begin their annotations. Each student, in other words, accesses a fresh copy of the document and creates and submits annotations that are visible only to the instructor.
As a result, Canvas Annotation Assignments are not effectively suited to group annotation work , for the simple reason that annotations are generated and submitted on an individual rather than a collaborative basis. However, individual annotation exercises – performed individually by students and submitted to the instructor for assessment – have a wide variety of instructional uses across the disciplines and can be used to help students prepare for group annotation work.
In the language-learning classroom, for example, individual annotation exercises represent one streamlined way to assess students’ reading comprehension skills (asking students to make translations, highlight particular parts of speech or grammatical structures, paraphrase passages, and raise comprehension or discussion questions responsive to the text) while challenging students to develop their fluency as readers, writers, and speakers through tasks that work through layers of cognitive complexity.
Across humanities and social sciences classrooms, individual annotation exercises can enable instructors to gain insight into and assess their students’ use of interpretive strategies and modalities through targeted reading exercises that challenge students to generate observations about a text or document, develop an argument or thesis about it, and gather evidence to support that thesis from their initial observations – an activity that could either precede the drafting of an argumentative essay or serve as a standalone exercise to develop the scaffolding for an argumentative essay.
In a variety of STEM contexts, individual annotation exercises can challenge students to represent their thinking and their work clearly in response to problems and questions – that is, to elucidate and emphasize the process of their problem-solving in addition to the solutions, products, and outcomes they ultimately generate.
Creating Canvas Annotation Assignments: Workflow for Instructors
For instructors, creating Canvas Annotation Assignments is just as straightforward as creating any other Canvas Assignment:
- We recommend uploading to your Canvas site the file you wish students to annotate before creating your Annotation Assignment. You may do so by navigating to the Files tab and uploading files there. This helps prevent occasional hiccups in correctly linking the Canvas Assignment with the file.

Grading Student Annotation Assignments
After students have attempted and submitted this assignment, you can view, assess, and provide feedback for student work using SpeedGrader. In opening each student’s submission, you will be able to view all annotations, mark-up, and comments the student generated.
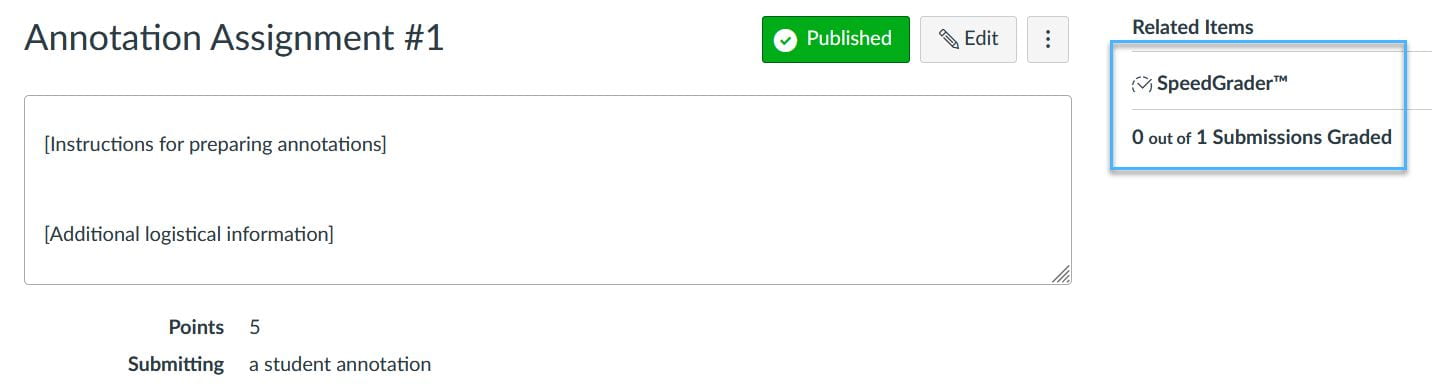
II. Hypothes.is Integration on Canvas
A second format for student annotation activities and assignments on Canvas is the social annotation platform Hypothes.is, available for instructor use through the Canvas – Hypothes.is integration. As a platform designed specifically to support the work of social annotation, Hypothes.is is ideally suited to collaborative, group-based exercises in reading and annotation.
Unlike with Canvas Annotation Assignments, Hypothes.is activities and assignments are visible by default to all members of a Canvas site; as students contribute annotations, these become visible to their colleagues, who are then able to respond to and comment on the observations and ideas that have been shared. Instructors at UChicago have found that Hypothes.is activities are a good way to promote students’ engagement with each other, to encourage discussions of close reading, and to make the reading process more transparent.
To access Hypothes.is activities in Canvas, students click on the name of the activity (under Modules or Assignments) and load a new tab that displays the document undergoing annotation. The Canvas – Hypothes.is integration makes use of a collapsible annotation applet that loads on the right-hand side of this tab.

An additional important difference between Canvas Annotation Assignments and Hypothes.is lies in the way that annotations are saved and the document formats that are supported. Canvas Annotation Assignments make use of an image-based overlay process, incorporating student highlights, comments, and other modifications onto approximated locations in the document. Hypothes.is, on the other hand, makes use of Optical Character Recognition (OCR) to tie annotations and highlights – the two annotation strategies available to students – to particular characters or strings of characters in the document. Accordingly, Canvas Annotation Assignments are compatible with a variety of file formats (.pdf, .docx, .png, .jpeg) and enable students to produce annotations on non-textual features of a document (such as images, diagrams, and interstitial space), while Hypothes.is can be used to annotate web pages and PDFs for annotation and does not support the annotation of non-textual features of a document. Annotations produced through Canvas Annotation Assignments can thus at times be less precise (not tied to specific characters) than those generated in Hypothes.is (which are highly portable across browsers and devices because they are tied to specific characters), while Canvas Annotation Assignments allow for the annotation of additional non-textual features.
Instructors at UChicago have found creative ways to respond to the affordances and limitations of each platform; for an in-depth exploration of faculty use of Hypothes.is and social annotation at UChicago, please see “ Social Annotation and the Pedagogy of Hypothes.is ” on the Academic Technology Solutions blog. For a comprehensive treatment of the technical specifications and steps required to implement Hypothes.is in Canvas, as well as effective practices for its use, please see “ Use the Hypothesis-Canvas Integration ” on the UChicago IT Knowledge Base.
If you have any questions about Canvas Annotation Assignments, Hypothes.is, digital annotation, or other topics in Canvas, Academic Technology Solutions can help. Set up a consultation with us , or drop by our Virtual Office Hours .
- How do I annotate a file as an assignment submission in Canvas? (Canvas student guide)
- Student Annotation Submissions (Canvas instructor video)
- Use the Hypothesis-Canvas Integration
- Social Annotation and the Pedagogy of Hypothes.is
(Featured photo by Aaron Burden on Unsplash )
Recent Posts
- Link to Library Resources in Canvas
- Create Positive Classroom Relationships with NameCoach
- Assess the Big Picture for Your Class Using Canvas Outcomes
- Schedule Page Publication in Canvas
- Support Your Pedagogy with Anonymous Canvas Discussions
Monthly Archives
- February 2023
- January 2023
- December 2022
- November 2022
- September 2022
- August 2022
- February 2022
- October 2021
- February 2021
- January 2021
- December 2020
- November 2020
- October 2020
- September 2020
- August 2020
- February 2020
- January 2020
- December 2019
- November 2019
- October 2019
- September 2019
- February 2019
- January 2019
- December 2018
- November 2018
- October 2018
- September 2018
- August 2018
- February 2018
- January 2018
- December 2017
- September 2017
- August 2016
- October 2014
- September 2014
- Canvas Features/Functions
- Symposium for Teaching with Technology
- Teach Smart with Technology
- Uncategorized
My Canvas Tips: Adding a Reading List to Your Course
Today we’d like to introduce you to another external tool in Canvas that’s highly beneficial to both instructors and students.
The Reading List (RL) external tool allows you to curate your course reading lists right from Canvas. The links will connect directly to the university library database, reducing the risk of violating copyright through downloads of PDFs, and without needing to manage a bunch of attachments.
Using the RL tool to curate your reading list will also eliminate the need to worry about broken article links in your course.
To start with RL, you first need to activate access in a Canvas course site module:
- Click Modules in the left navigation column
- Next, click the plus sign ( + ) within the module, in the top right corner
- Choose External Tool in the pull-down menu
- Choose Reading List

- Name your list in the Page Name field. Note: To avoid confusion is best to give your reading list a unique name (such as “ENG1310 Summer 2021 Module 1 Reading List”) rather than a generic name (such as “Reading List”)
- Click Add Item
- Click on the reading list you created, which should display a blue search box

Note: Like most tools in Canvas, the Reading List works best in Google Chrome. If you are using another browser and the search box isn’t appearing for you, try using Chrome instead.
- Use this search box to search for articles to add to your reading list
- When you’ve found an article you want to use, click “Add to Reading List”

- Return to your Reading List page, and the article you just added should appear
- You can remove items from the Reading List by clicking the Delete button in the top right corner

Watch the video below for a step-by-step tutorial on adding the Reading List tool to your course, or visit the library webpage for more information.
Leave a Reply Cancel reply
Your email address will not be published. Required fields are marked *
Save my name, email, and website in this browser for the next time I comment.
Select your location
- North America English
- Brazil Português
- Latin America Español
Asia Pacific
- Australia English
- Germany Deutsch
- Spain Español
- United Kingdom English
- Benelux Dutch
- Italy Italiano
Immersive Reader Improves Student Reading Comprehension

Table of Contents
At Instructure, we want to make reading more accessible for every learner, because—as LeVar Burton said at CanvasCon 2020—"literacy is the birthright of every single one of us." That’s why, as we announced at Microsoft’s 15th Global Education Partner Summit (GEPS), we’re making the Microsoft tool Immersive Reader available for free within the Canvas Learning Management System .
What's Immersive Reader?
Immersive Reader is a learning tool that uses proven techniques to improve reading for people, regardless of their age or ability. Key features include "read text out loud," "break it into syllables," and "increase spacing between lines and letters." It offers text-decoding solutions for students with learning differences such as dyslexia, and it encourages independent reading and helps teachers support students’ unique learning needs.
How Does Immersive Reader Work in Canvas?
Canvas Pages store educational resources that are plugged into courses or groups. These resources can include text, video, links to files, and other content. Thanks to our long-term partnership with Microsoft, we’ve integrated Immersive Reader into all Canvas Pages content, which ensures that learners can consume and comprehend those resources regardless of their reading ability.
When building courses and creating course content in Canvas, Immersive Reader lets users:
- Change font size, text spacing, and background color
- Split up words into syllables
- Highlight verbs, nouns, adjectives, and sub-clauses
- Choose between two fonts optimized to help with reading
- Read text aloud
- Change the speed of reading
- Highlight sets of one, three, or five lines for greater focus
- Select a word to see a related picture and hear the word read aloud as many times as necessary
Immersive Reader is now freely available in all Canvas accounts! If you don't see it in the top right corner of Canvas Pages, please reach out to your administrator and ask them to enable it.
Visit the Community to learn more about this awesome tool and how to use it within Canvas.
Discover More Topics:
Related Content
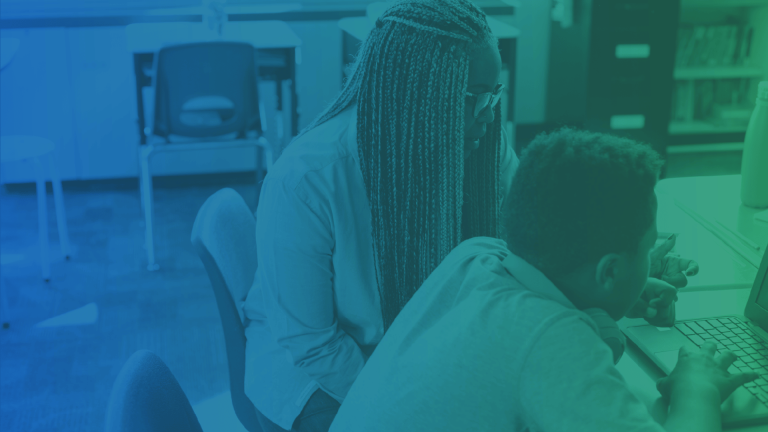
Intentional EdTech Management: How Jordan School District is Taking Control and Ensuring Compliance with LearnPlatform

6 Best Practices for Building a Microcredential Framework

Exploring the Ed-cosystem at InstructureCon 2024
Stay in the know.
Frequently Asked Questions about Canvas
Main navigation, orienting to canvas.
Watch a video overview of Canvas here .
Organizing your Canvas Course Site
Where do students submit graded work .
Students submit their graded work to the "Assignments" tool. There are several settings you'll need to adjust within the "Assignments" tool; for example, you'll need to designate whether the assignment will be graded on a points-based system, a holistic letter grade system, or as "complete/incomplete." You'll also set the due date for the assignment submission in this tool and decide how long you'd like to allow students to submit the assignment. To learn more about how the Assignments tool works, check out Canvas' support materials on using Assignments.
Where do students submit ungraded work (for a DropBox-like functionality)?
Use the "Assignments" tool in Canvas. Once you create your assignment, click "Edit," and then scroll down to the "Display Grade As" menu. You can select from a number of options, like "Not Graded," "Points," "Letter Grade," or "GPA."
How should students access course readings?
The best tool to use to organize course readings, websites, and other activities is Modules. While the "Files" tool is effective for storing documents, images, and videos from your hard drive, the Modules tool offers a more user-friendly interface for students because readings, web URLs, and other materials can be organized based on the unit you're teaching or the week you're teaching new material.
To learn more about how to use the Modules tool, check out Canvas' support on using Modules.
How do I embed a URL into the Files?
Unfortunately, you cannot use put URLs into the Files tool. You can use the Modules tool to share URLs with your students.
How do I ensure that all of my course materials are visible to students?
You will see a grey cloud icon with an "x" through the middle if your course material is unpublished. When you want to publish any of your course material, click the "grey" cloud; you will see that it becomes green and has a checkmark in the middle. Once the cloud is green, your work has been published and is visible to your students!
Here's a video about organizing Canvas sites.
Communicating with Students via Canvas
How do i contact the students in my course .
Use the "Announcements" tool to contact your students about last-minute changes, reminders for class, and resources for them to explore. When you write an announcement and click the "save" button, the announcement will be immediately sent to all of your students. There is no "draft" feature in Announcements, so if you'd like to save a draft of an announcement, you can select the option to delay your post and send the announcement at a later date.
The only reasons an announcement might not reach a student in your class if your course is published or if an individual course members has opted to turn off notifications for announcements.
Can I send an e-mail to my class outside of Canvas?
Unfortunately, you cannot. You can use the "Inbox" tool instead of the "Announcements" tool if you'd like to send a message to your class, but you don't want the message to be archived in your class page. Otherwise, the "Announcements" tool is your best option.
Grading in Canvas
How do i use the gradebook in canvas .
In Canvas, the "Grades" tool is auto-populated by scores you enter into the "Assignments" tool. In order to use the Canvas gradebook, you must already be using the "Assignments" tool. You can only modify scores in the "Grades" tool by changing the grades located in the "Assignments" tool.
How do I grade individual assignments in Canvas?
When you set up an assignment in the "Assignments" tool, students will have a space to submit their work. Once students have submitted their work to an assignment, you will then be able to grade their work either by using the "Speedgrader" tool or by downloading their submissions. The Speedgrader tool will allow you to grade student work in your web browser without having to download documents. The Speedgrader tool also features essay mark-up options; you can add comments and highlight student writing directly in the browser. To learn more about the Speedgrader, check out the Canvas support website on Speedgrader.
Here's a video about setting up assignments in Canvas.
Note that if you use the Speedgrader tool, students will see your grades as you're assigning them. If you do not want your student's grade to show up immediately after using Speedgrader, go into "Grades," hover over the graded item, and click the downward-facing arrow to reveal a drop-down menu. Click the arrow and select “Mute Assignment” from the menu. When you are ready to release the grades, go back into Grades, repeat this process, but choose to select “Unmute Assignment.”
Using the Attendance Tool
How do i use the attendance tool .
You can keep track of which students are in class and which are absent by clicking the "Attendance" tool in the left-hand toolbar. From there, you'll see that your students' names are automatically visible. Click the symbol that looks like a "no" sign; if you keep clicking that button, you'll see options for "in attendance" (a green button with a checkmark), "absent" (a red button with an "x"), and "tardy" (a yellow button with a clock icon).
Can I indicate how many minutes late a student is if I select the "tardy" option?
You cannot personalize the default buttons on the attendance tool. However, you can create "badges," which are like notes that you can repeatedly add to individual student entries. You can create "badges" by clicking the "More" button next to a student's name. Then, click "Add badge." to create a new badge for your class. For example, you could create a "badge" for "5 minutes late," "10 minutes late," and "20 minutes late" to indicate the extent to which a student was late to class. Similarly, you create a "badge" for positive accolades, like "Was an especially great leader in class discussion" or "I would love to hear more from you in the larger group conversation." You can create up to 5 badges for your course.

How do I get rid of or modify the "Roll Call Attendance" assignment?
The Attendance tool automatically creates an Assignment called "Roll Call Attendance" that's worth 100 points. If you do not want attendance to be a graded part of your course, take the following steps:
- Go into "Assignments."
- Click "Roll Call Attendance."
- Click "Edit Assignment Settings."
- Scroll down to the drop-down menu for "Display Grade As"
- Select "Not Graded."
- Scroll down to the bottom of the page and click "Save."
If you'd like attendance to be a graded part of your course, but you want to change the "percentage" or "point" value, take the following steps:
- Go into "Assignments."
- Click "Roll Call Attendance."
- Click "Edit Assignment Settings."
- Select how you want the attendance grade to be displayed.
- Scroll down to the bottom of the page and click "Save."
Need More Resources?
Consult our comprehensive Canvas Set-up Checklist (download available at link to Stanford members only) to go step-by-step through how you may want to set up your Canvas course site!
Canvas @ Yale
- Building Assessments in Canvas
Updated on Dec 08, 2021
In Canvas there are many different ways to assess your students. Below are some suggestions for options for setting up assessments using tools available from within Canvas. There is no one way nor a right or wrong way. You will need to figure out what works best for you, for what skills and knowledge you are assessing and for the students in your course.
Table of Contents
This article will address the following information:
- Preparing Your Assessment
- What type of assessment should I create?
- Timing of Your Assessment
- Grade Posting Policy
- Best Practices Checklist
- Technology Concerns
- Common Assessment "Gotchas"
- Creating and Setting Up a Canvas Quiz
- Advanced Quiz Features
- Quiz Scheduling and Student Accommodations
- Viewing student Quiz Results
- Grading Canvas Quizzes
- Canvas Quiz Resources for Students
- Creating and Setting Up Canvas Assignments
- Advanced Assignment Features
- Assignment Scheduling and Accommodations
- Viewing Student Assignment Submissions
- Grading Canvas Assignments
- Canvas Assignment Resources for Students
If you don't already have one, request a Canvas Sandbox site . Your Canvas Sandbox site can be used to try out various Canvas and third-party integration tools before you decide which to implement.
Anything you create in your Sandbox site can be imported into your official Canvas course site .
Framing your assessment and considering the landscape of your students will help you easily navigate what types of assessments are best suited to your course and your students.
- Be patient - especially if you are trying a new type of assessment. There could be a learning curve for both you and your students, but the outcome will be rewarding.
- Be flexible - some students may have internet / bandwidth or other issues that may require you to provide an alternative assessment method.
- Remote students may be in different time zones - although you should try your best to stay within the confines of your regularly scheduled class meeting times, for students with time zone differences greater than 5 hours you may want to consider offering alternative times for them to take restricted date quizzes.
- Talk to your students - students may not always feel comfortable communicating their needs. Be sure to check in with students and make sure that they are okay with the parameters of your assessment and adjust accordingly.
- Have a back-up plan - Life happens and it is always important to be ready for those cases when a student loses their internet connection or has a family emergency that prevents them from taking the assessment at the scheduled time. Being prepared for unforeseen circumstances will ensure that you are able to quickly adapt to the changing needs of your students.
Start by thinking about the following:
- What are your goals for this assessment?
- What knowledge and / or skills are you assessing?
- What types of questions / activities will help you assess your students?
There are many types of assessments and many tools you could use to create your assessment. Most assessments can be configured to work with the Canvas Quizzes or Canvas Assignments tools. Below is a chart showing guidelines for when you might choose to use a Canvas Assignment versus a Canvas Quiz.
| Canvas Assignment | Canvas Quiz |
|---|---|
|
|
|
All Canvas Assignments and Canvas Quizzes allow instructors to set 3 dates for each activity. These dates are:
Due / Available / Until Dates
- Due Date - Date and time when you want students to submit the activity. Submissions can be submitted after this date, but will be marked as late both to the student when they submit and to the instructor in the Grades / SpeedGrader.
- Available Date - Date and time when the activity will become open for students to view and complete the activity. If a student clicks on the assignment prior to this date, they will see a message indicating that the activity is currently locked and will open on the Available Date.
- Until Date - Date and time after which students can no longer submit the activity.** Students who click on the assignment after the due date will see a message saying that the activity was locked on the Until Date. If a student is in a Quiz when the until date passes, their Quiz will auto-submit at the Until Date / Time.
**The "Until" date set within a Quiz's settings will OVERRIDE a Quiz Time Limit. If a quiz has a 1 hour Time Limit and a student opens the quiz 5 minutes before the Until Date / Time, the student will only get 5 minutes to complete the Quiz.
Recommendations:
- Some remote students may have reduced internet / bandwidth. Consider adding buffer timing on your assessment dates to allow for unforeseen issues.
- Some remote students may be in different time zones. For most students, maintaining the usual class time is ideal to avoid conflicts with other course work, but definitely talk to your students and consider setting up alternative assessment dates and times .
Quiz Timers
Canvas Quizzes allow instructors to set a time limit on their assessment. Quiz timers will do the following:
- If using Respondus LockDown Browser, the timer will not start until the student has successfully loaded the quiz in the LockDown Browser and sees the first question on the Quiz.
- When the timer runs out, the Quiz is auto-submitted to Canvas—whether the student is finished or not.
- If a student closes the Quiz window, the timer will continue to count down.
The "Until" date set within a Quiz's settings will OVERRIDE a Quiz Time Limit. If a quiz has a 1 hour Time Limit and a student opens the quiz 5 minutes before the Until Date / Time, the student will only get 5 minutes to complete the Quiz.
Canvas uses the Grade Posting Policy to control whether students see their scores immediately when entered (automatic) or whether instructors will need to manually post / release the grades (manual). You can refer to our help article on Using the Grade Posting Policy for full details. The links below will open the article to the specific topic listed:
- Setting a Gradebook Level Grade Posting Policy
- Setting an Assignment Level Grade Posting Policy
- Posting and Hiding Grades
General Best Practices for Preparing and Implementing Assessments Through Canvas
- If you do not have one, request a Canvas Sandbox site .
- Use your Canvas Sandbox site to try different types of assessments and activity types.
- Build and test out your assessments in your Canvas Sandbox site—you can import the final version into your official course .
- Use the Student View feature to take your assessments and see exactly what your students will see.
- Try new tools and create different types of assessments.
- Store files / images used in your graded quizzes and assignments in the Hidden Files folder in your course site's Files area.
- Set up low-stakes assessments using your preferred Canvas tools so both you and your students can try it out before an official exam.
- Communicate with your students frequently to let them know how you are assessing them and what tools you will be using.
- Schedule time-restricted assessments to occur during your regularly scheduled class time—talk to remote students about concerns they may have if they are in a vastly different time zone.
Have questions? Contact [email protected] .
With remote students, it is important to remember that students will be working on their private internet connections. Make sure that for your assessment you take into account that students who have limited internet / bandwidth may not be able to participate real-time with bandwidth-heavy interactions (videos, large downloads, etc.). Students might also be impacted if your assessment includes a timer.
Consider padding your due date timed assessments to allow for students encountering technical difficulties.
Instructor "Gotchas"
- Files / images stored in the files area are by default visible to students when they go to the Files button in your course. Use the Hidden Files Folder to store protected files that you do not want students to access early.
- Canvas does not prevent downloading of files—if you want to prevent students from downloading your file, you can store the file in Box, EliApps (Google) Drive , or OneDrive (with download permissions turned off) and link to that file in your quiz / assignment.
- Until Dates / Quiz Timers - Until date will supercede the students’ timer.
- Until Dates are not timers - Quiz timers (as set in the settings of the individual quiz ) should be used for this and can be moderated accordingly.
- File Upload questions cannot be done with LockDown Browser.
- File Upload question submissions cannot be graded in SpeedGrader.
- Randomizing questions is done through Question Groups .
- All questions in the question group must be worth the same number of points.
Assignments:
- To accommodate a second attempt, you would need to create a duplicate copy of the assignment and assign the duplicate to just that student .
- SpeedGrader annotations can be anonymous to your students , but comments in the Assignments Comment box cannot.
- SpeedGrader annotations can only be used on Assignment file upload submissions with compatible file types .
- Must have a due date that is set when the assignment is first created. This is when your students’ submissions will be compared against each other in Turnitin. If you do not set it immediately upon creation, the Turnitin compare date will be 2 weeks from the date you first created the assignment
- If you are doing “draft” versions of a submission, do not store the draft versions in the institutional repository or else you could get false positives on the final draft.
Grade Posting Policy:
- "Automatic Grade Posting Policy" will allow students to see their grade as soon as you enter it.
- "Manual Grade Posting Policy" will allow the instructor to complete grading and then release grades all at once.
- If you change the Grade Posting Policy after you have entered some student grades, the grades that you already entered will still honor the Grade Posting Policy that was present at the time the grade was entered.
Students "Gotchas"
- Annotation feedback on Assignments is viewable by going to the Grades area, clicking on the Assignment and then clicking the "View Feedback" link.
- Whenever submitting files for grading, keep file names simple and avoid including your name—instructors may incorporate blind grading which does not mask the file name.
- If the quiz / exam is not using LockDown Browser, you can close your quiz / browser and resume the quiz at any time before the quiz expires.
- If you have not done so manually, your quiz attempt will auto submit when your timer expires or the quiz closes (on the "Until" date / time), whichever comes first.
- If your quiz has both a timer and an "Until" (close) date / time, the "Until" (close) date / time will override your timer. Make sure that you open and begin your quiz with ample time before the "Until" date / time so you will get the full amount of time on your timer.
- You can use the quiz navigation to jump to questions and flag questions
1. Creating and Setting Up a Canvas Quiz
Your browser does not support iframes.
One of the options available for Quizzes is to set a " Time Limit " which restricts students to have only a set amount of time to complete the Quiz. The timer will begin the moment the student opens the quiz and will auto-submit when the timer runs out.
The Quiz's "Until" date set within the Quiz's settings will OVERRIDE a Quiz timer. If a quiz has a 1 hour timer and a student opens the quiz 5 minutes before the "Until" Date / Time, the student will only get 5 minutes to complete the Quiz.
Typically a "Text (no question)" question is used to break up the exam questions into parts or to provide information for a series of questions.
Use the Hidden Files folder in your course site's Files area to store content used on your graded assessments. The Hidden Files folder will hide the content from students when they go to the Files area, but will be viewable to them when you link to the file in your Quiz Question or Assignment.
2. Advanced Quiz Features
A Question / Item Bank is a repository that stores questions that you can use and reuse on multiple Quizzes. These banks can simplify the process of creating copies of quizzes, help create varied tests by randomly pulling questions from a bank, and to randomize the order of questions on a Quiz.
Even if you did not specifically create a Question / Item Bank, all of the questions from your Canvas quizzes are by default stored in an Unfiled Questions Question Bank. You can copy and / or move your Quiz questions to other Question Banks if desired.
If you are including a File Upload type question in your Canvas Quiz, DO NOT use LockDown Browser.
It is highly recommended that you create a practice LockDown Browser quiz for students to complete a few days before your actual assessment.
This will give students time to download / install the browser and troubleshoot issues before hand.
3. Quiz Scheduling and Student Accommodations
Due dates you set will be in Eastern Standard Time (EST). If you have remote students in other time zones, they can modify their personal time zone settings in Canvas so that due dates appear in their local time.
If / when setting a different schedule for a student(s), make sure that you check with them to ensure that the date / time you select does not conflict with other course work or obligations.
The "Until" date set within a Quiz's settings will OVERRIDE a Quiz Time Limit. If a quiz has a 1 hour Time Limit and you provide a student with 30 extra minutes—if the student opens the quiz 5 minutes before the "Until" date / time, the student will only get 5 minutes to complete the Quiz.
4. Viewing Student Quiz Results
5. grading canvas quizzes, 5.1. grading quizzes through speedgrader, 5.2. regrading auto-scored questions, 6. canvas quiz resources for students.
- How to change your time zone setting
- How to take a Canvas Quiz
- How to take a Canvas Quiz where I can only view one question at a time
- How to create PDF of hand written work using a smart phone/device for a File Upload type question
- How to use the Math Equation Editor on an Essay type question (instructions are geared towards instructors, but information is the same for students)
- How to take a LockDown Browser Enabled Quiz (includes information on installing LockDown Browser)
- How to submit a Canvas Quiz
Assignments
1. creating and setting up canvas assignments, 2. advanced assignment features.
- How do I know if I have a peer review assignment to complete?
- How do I submit a peer review to an assignment?
- Where do I find my peer's feedback for peer reviewed assignments?
- How to create a group set
- How to manually create groups
- How to automatically create groups
- How to create self sign-up groups
- How to move a student to a different group
- How to view student groups and activity in the group (instructor)
- How to view my group (student)
- How do I submit an assignment on behalf of my group?
- How do I submit a Turnitin Assignment?
- How do I view my Turnitin report (student)?
3. Assignment Scheduling and Student Accommodations
Students are able to submit and resubmit as many times as they want up until the Assignment's " Until " date. For this reason, you should not have to add an extra attempt for a student.
If a student was unable to submit their file before the "Until" date, you can use the information on " How do I assign an assignment to an individual student? " to set up an extension for the student.
4. Viewing Student Assignment Submissions
If you want to re-upload versions of student submissions with your comments, you will need to make sure that the file names of your graded versions EXACTLY match the file names of the originally download versions.
The file name is how Canvas knows which files should be distributed to which student.
5. Grading Canvas Assignments
6. canvas assignment resources for students.
- How do I upload a file as an assignment submission?
- How to create PDF of hand written work using a smart phone/device for a File Upload Assignment
- How do I view assignment comments from my instructor?
- How do I view annotation feedback comments from my instructor directly in my assignment submission?
For more help, please contact [email protected] .
Assessments, Feedback and Grades
- Creating an Assignment
- Creating a Media Recording Assignment
- Creating an Ungraded, No-Submission Assignment (Reading Assignment)
- Submitting a File to a Canvas Assignment on a Student's Behalf
- Implementing Peer Review Assessments
- Duplicating an Assignment
- Setting Lock / Availability Dates
- Due Dates versus Display Dates
- Checking a Canvas Activity in Student View without Releasing It to Students
- Assignments (Vendor Guides)
- Turnitin: Creating a Turnitin Assignment
- Turnitin: Assignment Settings Options
- Turnitin: Viewing the Similarity Report / Originality Score (Instructor Guide)
- Creating a Discussion Board
- Implementing Online Discussions
- Discussions (Vendor Guides)
- Strategies for Delivering Exams / Quizzes in Canvas
- Introducing New Quizzes
- New Quizzes (Vendor Guides)
- Quizzes (Vendor Guides)
- Supporting and Using Feedback in Your Class
- Submitting Audio / Video Feedback to a Student
- Grading Assignments Using the SpeedGrader
- Utilizing Anonymous Grading
- Accessing the SpeedGrader from the Gradebook
- Gradebook Overview and Features
- Understanding Gradebook Views and Filters
- Using the Grade Posting Policy
- Changing Grading Schemes / Grade Letter Ranges
- Creating Weighted Assignments Groups
- Importing Grades into Gradebook
- SpeedGrader (Vendor Guides)
- Rubrics (Vendor Guides)
- Gradebook (Vendor Guides)
- Feedback & Accessibility Barriers Tool: Overview
- Enabling / Viewing the Feedback & Accessibility Barriers Tool
- Mid-Semester Feedback: Overview
- Disabling / Enabling the Mid-Semester Feedback Tool in Your Canvas Course
- Timing of Mid-Semester Feedback
- Managing Mid-Semester Feedback Survey Questions
- Viewing / Downloading Student Mid-Semester Feedback Submissions
- New Analytics (Vendor Guides)
- Analytics (Vendor Guides)
- Outcomes (Vendor Guides)
Other Resources
- Accessibility
- Inclusivity
- Canvas @ Yale Settings
- Enrollment & Permissions
- Technical Support Guides
- Updates & Known Issues
- Canvas @ Yale Admin / Registrar
- Instructor Getting Started Guides
- Course Management
- Canvas @ Yale External Applications
- Discover Instructional Tools
- Instructor FAQ
- Student Getting Started Guides
- Student Assessment Guides
- Student FAQ
- Knowledge Base
- Learning Management Systems
- Using Hypothesis in the LMS
Using the Hypothesis LMS App With Assignments in Canvas
Using the Hypothesis app within Assignments allows some additional functionality over creating Module Items . Instructors can assess student work in SpeedGrader , assign the reading/annotating to a particular Canvas Group and also set due dates or dates of availability for the Assignment.
1. Select “Assignments” from your course Navigation sidebar

2. On the Assignments page click the “ + Assignment” button
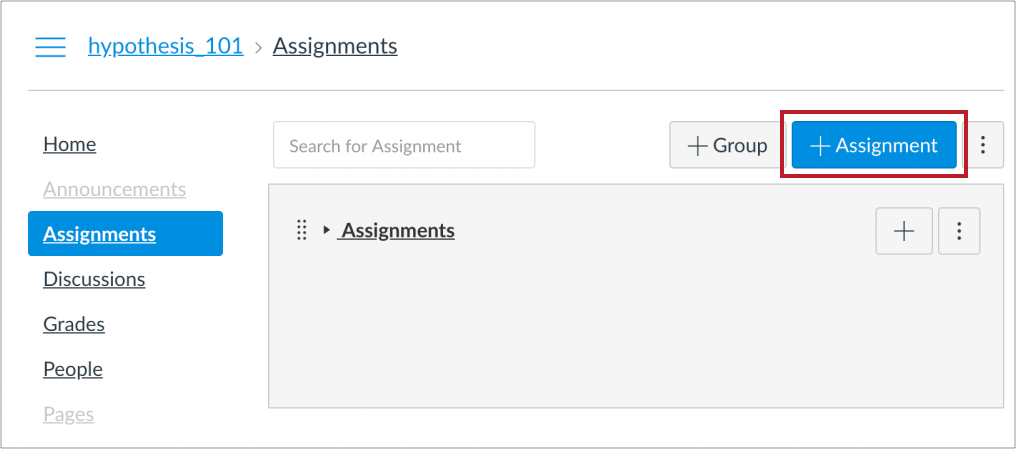
2. Scroll down to the Submission Type field
Note: some users may have to click a More Options button to see this field.
From the drop-down menu, choose External Tool and click Find
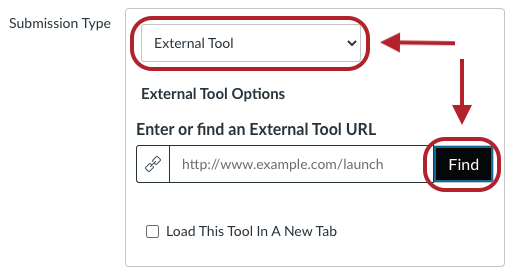
Then click Hypothesis from list of tools

3. Select the content source to use for your reading
You will have the option to enter a publicly-viewable URL, select a file from your Canvas file repository, select a PDF from Google Drive, or select a PDF from OneDrive.

Expand the sections below for instructions to use each option:
Enter URL of web page or PDF
Click the button that says Enter URL of web page or PDF . On the Enter URL dialog, enter a link to a public web page or PDF. Please note that the content at the link must be publicly viewable (i.e., not behind a login or paywall).

Click the Submit button.
Select PDF from Canvas
You must upload PDFs to your Canvas file repository before completing the steps below. The Canvas File Picker does not allow for uploading new documents.
Click the button that says Select PDF from Canvas . You will see a list of PDFs that have been uploaded to your Canvas file repository.
Note: The Canvas File picker does not show any folder structure in your course’s file repository; instead you are shown a combined list of all PDFs available in your course. It could be difficult, therefore, to tell the difference between PDFs if they share the same file name, even if they are saved to different folders. We recommend changing the filename of the document you plan on using with Hypothesis so it will be obvious which PDF to choose from the list.
Highlight the file you wish to use and click the Select button.
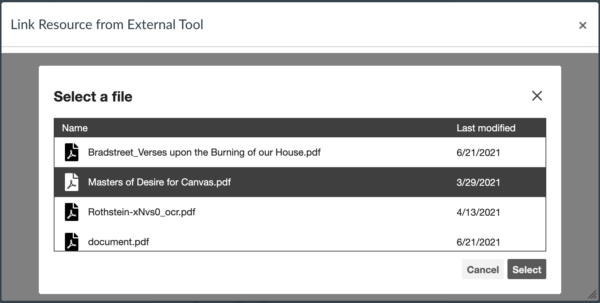
Select Canvas Page
The Canvas Page you use in Hypothesis must be published and visible to students.
Click the button that says Canvas Page . You will see a list of Published pages from your course.
Select the file you wish to use and then click the “Select” button.

Select PDF from Google Drive
Using a PDF stored in Google Drive within the Hypothesis LMS app will change the sharing settings of the selected file to allow the PDF to be shown to anyone viewing the assignment. The exact setting on the file will be “Anyone with a link can view”. For more information please see our articles on Google Drive sharing settings and using Hypothesis with Google Drive .
Click the button that says Select PDF from Google Drive . You will be asked to select a Google account and/or authorize the Hypothesis LMS App to access Google Drive. To use an institutional Google Drive account you need to already have the ability to share documents with users outside your organization.
Search or browse to select a PDF to use in your reading. You may also click the Upload tab to upload a new PDF to use.
Only files for which you have e dit permission are able to be used by Hypothesis.
Click on the file you want to use and then click the Select button.

Note: This process will change the sharing permission of the selected Google Drive file to allow the PDF to be shown to anyone viewing the assignment. For more information please see our document about using Hypothesis with Google Drive .
Select PDF from OneDrive
Click the button that says Select PDF from OneDrive . You will be asked to select a Microsoft account and/or authorize the Hypothesis LMS App to access OneDrive. To use an institutional OneDrive account you need to already have the ability to share documents with users outside your organization.
Once logged on, browse to select a PDF to use in your reading. You may also select the Upload option to upload a new PDF to use.
Only files available in “My files” are able to be used by Hypothesis. You will be unable to use PDFs that belong in any Shared Libraries.
Click to select the file you want to use and then click the Open button.

Note: This process will change the sharing permission of the selected OneDrive file to allow the PDF to be shown to anyone viewing the assignment. For more information please see our document about using Hypothesis with OneDrive .
Select PDF from JSTOR
When selecting a text from JSTOR it must be one that your school has license to access, and you must use the JSTOR stable URL. Complete instructions here .
Find and copy the Stable URL of the article you will be assigning from JSTOR.org. The stable URL is listed as part of the content metadata section of the page, usually under the title, author, and journal information.
Select the JSTOR article option in the Hypothesis picker during the assignment creation process and paste the stable URL into the text field. Click the right arrow and then accept JSTOR’s terms of use.

Select texts and ebooks from VitalSource
When selecting a text from VitalSource it must be one that your and your students have access to independent of Hypothesis. Complete instructions here .
Open your VitalSource bookshelf, and then find and copy either the text’s VBID or the text’s URL.

Select the VitalSource article option in the Hypothesis picker during the assignment creation process and paste the VBID or URL into the text field. Click the right arrow and then the “Select Book” button.

In the next screen select the starting point of the assignment (for example, you may have a specific assignment start on the book’s 2nd chapter instead of starting at the beginning of the book for every assignment).
With the starting point selected, click the Select button.
Enter URL of a Youtube Video
Choosing the YouTube option enables an instructor to create an assignment where users can watch the selected YouTube video and annotate its transcript simultaneously. Here’s what a YouTube assignment in Hypothesis looks like:

Click here to view the detailed steps on how to set up a Youtube video assignment in Hypothesis .
Select Content from Canvas Studio
Choosing the Canvas Studio option enables an instructor to create an assignment where users can play the selected Canvas Studio content and annotate its transcript simultaneously. Here’s what a Canvas Studio assignment in Hypothesis looks like:

Click here to view the detailed steps on how to set up a Canvas Studio assignment in Hypothesis.
You have the option to allow the creation of reading groups based on a pre-existing group set. To enable this, check the box to indicate This is a group assignment , then select the appropriate existing group set from the drop-down list.
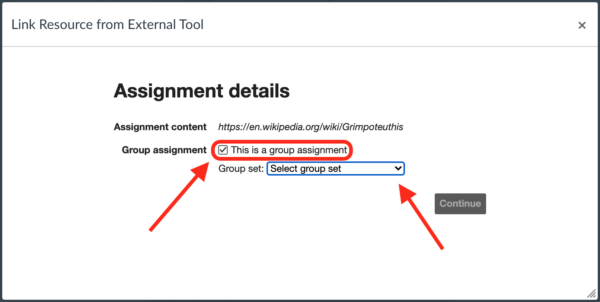
If you do not want to designate the reading as a groups assignment, leave the Group assignment box unchecked.
Click the Continue button.
5. You will be returned to the Configure External Tool window
Notice that the URL text box is now populated.
Tip: We recommend checking the “Load In A New Tab” option. This will allow for a better reading experience for students, especially those who magnify the contents of their screen for accessibility purposes.
Click the Select button.

6. Edit the Assignment name, instructions, due dates, and any other settings you wish to change
Scroll down and click Save or Save & Publish
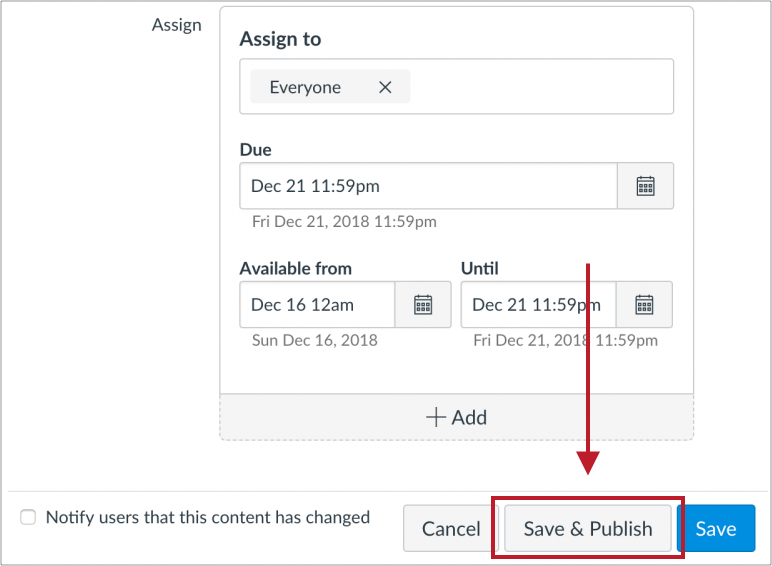
7. Preview your Hypothesis-enabled reading
The reading should now open with the Hypothesis sidebar loaded.
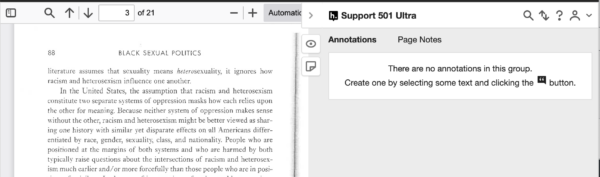
You and your students will now be able to select text and annotate.
Related Articles
- Using the Hypothesis integration with Canvas Sections
- Finding the Hypothesis LMS app in your course
- Hypothesis Student License Integration – Student article
- Enabling the Canvas Studio Integration in the Hypothesis LMS app
- Troubleshooting LMS App Error Messages in Moodle
- Using Hypothesis With Moodle Course Content Files
Ask a Question

- UF Libraries
- Guides @ UF
EDF3514: History of Education in the U.S.
- Assignment Instructions
UnEssay Project
- Getting Started
- Primary & Secondary Sources
- Searching for Primary Sources
- Searching in PRIMO
- Searching in a Subject Specific Database
- Searching in Google Scholar
*All written assignments should be typed, double spaced, in Times New Roman, 12pt font with one-inch margins in the APA professional writing style format. For citation help, see Purdue’s OWL website for information regarding APA professional writing style.
UnEssay Project (40 points)
For this assignment, you will select a topic presented in one of our readings (your “anchor reading”) that you wish to explore more. Your topic should align with one of the following themes. You will research that topic and develop a creative final product designed to convey your learning to a broader audience. This course LibGuide will be a resource to guide you in your inquiry, and you will explore it during the first few weeks of class.
- Educational Movements: For this track, you will focus on a movement or advocacy effort to shape educational change. This track invites you to explore the relationships, networks, and social change strategies in community-based efforts to impact education.
- Educational Sites or Characters: For this track, you will analyze a specific traditional educational site (i.e., school, college), non-traditional educational site, or an educational character. Some examples of non-traditional educational sites are study groups, student organizations, parents’ organizations, places of worship, adult education spaces, and other organizations outside of schools that provide(d), influence(d), or practice(d) education. An educational character is a historical actor that was or is involved in an educational movement, event, phenomenon, or advocacy effort of interest to you.
- Educational Philosophies: For this track, you will select a particular educational philosophy, pedagogy, or approach encountered in this course to guide your inquiry.
From Your Professor, Keep in Mind:
- This assignment is an opportunity to research and write about a theme/topic presented in one of our previous or upcoming course readings that you wish to learn more about. What has piqued your interest?
- These themes are flexible, so if there's something we've learned about this semester not encapsulated by one of the three above themes, let me know and we can discuss! I'm open to your ideas.
- Don't be afraid to ask questions and dream big. And don't grapple with uncertainty alone! If you're feeling stuck, please reach out to me anytime or consult with peers via the weekly Peer Feedback mechanism or the Course Chats discussion board.
UnEssay Project Parts
There are three parts to the unessay project:, part 1: project proposal (5 points) ( due date: 9/29 ):, this 250-word proposal should contemplate the following:.
- What is your topic, and what question(s) is/are animating your inquiry?
- What course material is the "anchor reading" on which your topic is based? How did the anchor reading inspire your topic?
- With which theme does your topic align? How is your topic connected to the history of education?
- What final product (part 3) do you want to produce to demonstrate your learning?
- How will you begin your research? Please explore our course LibGuide to help you and cite specific resources described therein.
Part 2: Annotated Bibliography (15 points) ( Due date: 11/3 ):
Using our course LibGuide as a starting place, compose an annotated bibliography/literature review of at least 5 sources that will form the foundation of your creative resource. Your first source should be a course reading that is anchoring your topic; which course material engaged with your topic and inspired the questions you're asking about it? In addition to 1 anchor source from our class, you should identify 3 secondary sources and 1 primary source that we did not read in class. For each source, you should include the full APA citation and 5-6 sentences summarizing the source's key point(s) and elaborating how you’ll use/build upon this evidence in your final product.
Part 3: Final Product & Cover Letter (15 points) ( Due date: 12/4 ):
Your final product will convey your research in a creative and accessible format of your choice. Your final product should be accompanied by a 250-word cover letter that explains and interprets the product. (Examples will be listed on Canvas)
- << Previous: Welcome
- Next: Getting Started >>
- Last Updated: Aug 20, 2024 2:22 PM
- URL: https://guides.uflib.ufl.edu/EDF3514
|
|

Center for Teaching Innovation
Resource library.
- Getting Started with Breaking the Ice
Engaging Students in Class Discussions
Class discussions can be enjoyable, challenging, uncomfortable, stimulating, complex, and enlightening. Facilitating discussions is among the most important of all teaching methods because it encourages students to apply, test, and extend their learning in dialogue. Discussion is essentially structured application with immediate feedback, with rapid iteration. It is the place where novices take steps towards speaking with the facility of experts, where students can begin to think of themselves as invited into the discipline.
It is also perhaps the most challenging art for the teacher to master. Facilitating a discussion with all it entails – asking the right questions, listening and responding fully to participants while simultaneously fitting each comment into your overall plan and also thinking of how to connect it to the next step or idea, all while keeping it related it to the essential learning of the course but also allowing for the organic emergence of fresh ideas – requires concentration and creativity.
Below, we offer some guidance and suggestions to consider when incorporating discussion into your teaching strategy:
Benefits of Discussion as a Teaching Strategy
Preparing the students and environment for discussion.
We also recommend reviewing our resources on facilitating discussions and encouraging student participation in discussion .
When deciding when and how to use discussions, consider some of the benefits and types of learning that can occur and how discussions might support student learning in your course. Discussions can help students to:
- practice using vocabulary, frameworks, or theories of a discipline
- use evidence and examples to support an argument
- connect and engage intellectually with a subject
- encounter, consider, and analyze a diverse range of perspectives
- build a learning community where students are co-creating knowledge
Short, medium, and long discussions and class size considerations Depending on your course, you may want to plan class discussions regularly or only on certain days for key topics. Some discussions may take an entire class period, for example, within a small seminar class; however you can also include short or medium-length discussions within your course, alternating with periods of lecturing. For medium and large sized classes, pair or small group discussions can work especially well, since it can be challenging to hold a discussion with the entire class.
Short discussion: Turn to your neighbor (1-5 minutes) . Students turn to a person sitting next to them to discuss a question prompt. Sometimes this technique can be paired with answering a polling question or raising hands. This works in any class size, but is especially a good option for large classes in rooms with fixed seating.
Medium-length discussion: Think-Pair-Share (10-20 minutes) . Students first think or work on a problem individually, then pair up or form small groups for discussion. At the end, you can ask students to share what they discussed with the whole class. Note that the larger the group size, the more time they will need to discuss. For example, in a group of four, if everyone talks for two minutes, they will need at least eight minutes to discuss. This strategy can work in all class sizes, but pairs may be best in classrooms with fixed seating in rows.
Long discussion (20-60 minutes). This type of discussion allows for more in-depth and nuanced consideration of a complex topic. These types of discussions tend to work well in smaller classes and need more active facilitation by the instructor . You may consider starting class with a warm-up strategy . Other techniques such as gallery walks, concept mapping, or case studies are well suited for these longer discussions . To prepare for a long discussion we suggest writing a list of main question prompts or activity directions and sharing them ahead of time to allow students who may want extra time to prepare or think about the questions. Follow-up questions and further discussion can emerge from the main prompts. Preparing a handout or slide with questions can create structure.
Back to top
Build rapport: Spend time early in the semester building connections within the classroom, learning about your students, and helping them learn about each other. Icebreakers and structured activities can help with this. Give students several low-stakes practice opportunities to express themselves, develop confidence, and build interpersonal skills and familiarity with the rest of the class before graded discussions even start. This also works to develop a supportive and welcoming environment full of sharing, listening, and showing respect. Their regular comments and contributions need to feel valued and honored by you and their classmates. In small and medium sized classes, using name tents or name tags can help people refer to each other by name during discussions.
Communicate guidelines and structure : Discussion structure might look different in various courses so clarify the format of your discussions. Share guidelines for discussions, explaining their purpose. Outline your goals for these discussions and how students can succeed.
- Build community agreements together : Your learning community can create a shared contribution of outlined behaviors to maintain respect and decrease instances of incivility.
- Communicate expectations and grading criteria : It can help to provide accountability for students to prepare for discussion, participate in the discussion itself, as well as reflect at the end of the discussion. Accountability could be in the form of a pre-class reading quiz on Canvas , annotating the readings before class using social annotation tools, posting questions or reflections on an online discussion board , completing in-class handouts, taking a photo of individual or group work in class, and uploading it to Canvas, or filling out an index card at the end of class with the answer to a reflection question.
- As the instructor, you should also plan how you will grade this work. You might grade some work as complete/incomplete or if your participation grading is more complex, providing a detailed rubric with success criteria is essential. Here is one example of a discussion rubric .
Model effective discussion : Depending on the course level or major, you might have students who haven’t really experienced or witnessed college-level discussions before. You can describe the difference between conversation in class and academic conversation which involves students using specific vocabulary, phrases, and statements in your discipline that allow them to articulate and practice critical thinking. To demonstrate and practice what effective discussions look like before going into a graded experience you can participate in frequent academic discussion activities, such as energizer activities that share values or opinions, scenarios, and case studies that generate perspectives, conversational starter activities that practice generating questions, listening activities, or pre-class activities such as social annotation or discussion boards on the reading.
Practice foundational skills : Use these low-stakes practice opportunities to develop several pre-skills before diving into the full discussions.
Foundational skills with activities to practice :
- Active listening : Peer summaries, listening circles, note-taking challenges, paraphrasing exercises
- Asking good questions : conversational starter activities
- Recognizing assumptions : Case study analysis, assumption checklists, role reversal, debate prep, media literacy exercises
- Backing up claims with credible evidence : evidence-based writing prompts, fact-checking assignments, annotated bibliographies, research competitions, source evaluation tasks. The Cornell Library has guides on evaluating sources and media literacy or could work with you on developing guides or activities specifically for your course.
- Assessing other people’s claims : peer review workshops, logical fallacy hunts, claim analysis discussions, critical reading exercises, mock trials
- Sharing purposefully with an audience in mind : audience-specific writing, oral presentations with feedback, role-play scenarios, creative projects, audience analysis
- Building upon a conversation : structured group discussions, dialogue journals, collaborative storytelling
- Challenging each other with respect : debate sessions, conflict resolution role-play, critique guidelines, and reflection exercises.
Build students’ content knowledge : When entering your course, students might have little context or prior knowledge on the topic. How much do students need to know before engaging in your critical discussion? You can decide, based on your learning outcomes, how much content knowledge you’d like them to develop. Consider giving them guidance on how to read and evaluate academic or other sources or provide reading questions. Communicate to students if you want readings or outside material referenced in the discussion. Social annotation can be a great pedagogical tool for getting students to engage in critical reading.
Assess and adjust the physical space : Is the physical space conducive to hosting effective discussions? Visit the classroom ahead of time to see how the space will work for your intended discussions – you may need to see if you can make adjustments to the room, adjust your teaching plan, or look into requesting a different room. For example, in a room with fixed seats in rows, you might use paired discussions (talk to your neighbor) as a strategy. Consider the following:
- Acoustics : can they hear others in the class? Is the room echoey? Would it help for you to use a microphone?
- Orientation : choosing a U-shape or circle layout that supports the type of discussion if it is possible to move the furniture.
- Distractions : consider lighting, movement outside of windows, temperature, air quality, scent, uncomfortable seating or tables in the way, and distractions from other students. Some of these will not be under your control, but you can check in with students if there are factors that can be adjusted that would make them more comfortable.
For more on engaging students with class discussion, visit Facilitating Discussion and Encouraging Student Participation in Discussions.
References and Further Reading:
Eberly Center, Teaching Excellence & Educational Innovation (2024) Discussions. Carnegie Mellon.
Davis, B. G. (1993) Tools for Teaching. San Francisco: Jossey-Bass.
Brookfield, S. D. and S. Preskill. (1999). Discussion as a Way of Teaching: Tools and Techniques for Democratic Classrooms. San Francisco: Jossey-Bass.

You're signed out
Sign in to ask questions, follow content, and engage with the Community
- Canvas Student
- Student Guide
- How do I use DocViewer in Canvas using Assignment ...
- Subscribe to RSS Feed
- Printer Friendly Page
- Report Inappropriate Content
How do I use DocViewer in Canvas using Assignment Enhancements as a student?
in Student Guide
Note: You can only embed guides in Canvas courses. Embedding on other sites is not supported.
Community Help
View our top guides and resources:.
To participate in the Instructure Community, you need to sign up or log in:

IMAGES
COMMENTS
You could create Canvas Calendar events instead of assignments for your readings but then you miss some of the additional prompts that you get with an assignment. An ungraded assignment for each due is just right. Here is how to do it: Start with a clear naming convention that is consistent throughout the course.
Assignment Overview (Students) Video Script. In this video, you will learn about viewing and accessing assignments in Canvas. From the Dashboard, you can view links to assignments in all your courses. In Card View or Recent Activity View, the To-Do list displays assignments you need to complete and Recent Feedback displays recently submitted ...
STEP BY STEP PROCESS WITH EXAMPLESThis Canvas online tutorial video explains how to create assignments, how they function, and how you grade them using speed...
You can create assignments on your calendar, on the modules page, or on the assignments page. Let's create one on the assignments page. Click Assignments. 2. Click the Add Assignment icon. 3. Here you'll enter some basic information to get started. Begin by typing a Name for your assignment.
Getting Started with Canvas Assignments. Canvas Assignments are a way for instructors to provide students opportunities to practice using the knowledge and skills they have gained or to assess student performance related to such knowledge and skills. (Creating an Assignment is the only way to create a new column in the Gradebook.)
In this tutorial we will explore three ways for new teachers to create assignments as they design their courses - each way with its pros and cons. Feel free to view some of my interactive getting ...
Instructors can use Assignments to create ungraded, no submission assignment for their students. Typically, this type of assignment is used to assign readings to students that have due dates. These types of assignments will be listed in the Course Summary section of the Syllabus tool but will not be listed in the Canvas Grades area.
How do I create an assignment? You can create assignments on the Assignments page. You can create an assignment shell, which is a placeholder for an assignment within an assignment group, or you can create an entire assignment with all the assignment details. Please accept the cookie policy before viewing this external content.
How to Create Assignments Using assignments in Canvas provides a streamlined process for assigning homework and creating quizzes for students. Canvas considers an 'assignment' to be anything that is graded, whether that be a quiz or homework assignment, and whether it's delivered entirely online, paper-and-pencil, or is a participatory assignment with no actual deliverable.
Creating the Assignment. Click on " Assignments " from the course navigation. Click " +Assignment " at the top-right corner. Name your assignment in the top box. Enter a description or assignment details in the Rich Content Editor. If you would like to attach files, you can select the file from the Documents icon.
With an updated release of Canvas that launched in mid-May, instructors now have access to an additional Assignment format on Canvas: Student Annotation Assignments. With the addition of Student Annotation Assignments to the suite of resources supported through Canvas, instructors can now make use of two distinct platforms for student annotation assignments and activities, which can be ...
Perusall assignments ensure that your students do the reading and come to class prepared. The goal of each reading assignment is to stimulate discussion by encouraging students to post good questions or comments, to help others by answering their questions, and to up-vote good questions or comments to draw the attention of their classmates to ...
Today we'd like to introduce you to another external tool in Canvas that's highly beneficial to both instructors and students. The Reading List (RL) external tool allows you to curate your course reading lists right from Canvas.
Immersive Reader is now freely available within Canvas. You'll find it in Canvas Pages, ready to help you make reading and writing more accessible for students of all abilities.
Teaching Writing in Canvas At first glance, a learning management system like Canvas may feel like an intimidating space to teach writing. With a point-based grading system as the default method for assessing work and a user interface that seems to privilege grading "checklists" and assignments, we may initially feel like Canvas cannot accommodate the collaborative or student-centered ...
If your purpose in using Canvas is to post readings and provide a place to turn in assignments, you may prefer to use Modules. Some instructors use Pages with richly detailed descriptions, images, embedded YouTube videos, links to other pages and other features that make their Canvas courses look more like websites or e-Books.
It occurred to us that Assignments could be used to store reading homework. The main benefit is that time sensitive readings will show up in the Syllabus, Calendar, and To-do List. The main drawback is that it is overly prescriptive and affect students' sense of ownership of their own learning process.
You'll also set the due date for the assignment submission in this tool and decide how long you'd like to allow students to submit the assignment. To learn more about how the Assignments tool works, check out Canvas' support materials on using Assignments.
6. Canvas Assignment Resources for Students. 6.1. Before Completing Assignments. 6.2. Assignment Guides. For more help, please contact [email protected]. Most likely you will use the SpeedGrader to enter grades. The grades will appear in the Gradebook when you are done.
Using the Hypothesis app within Assignments allows some additional functionality over creating Module Items. Instructors can assess student work in SpeedGrader, assign the reading/annotating to a particular Canvas Group and also set due dates or dates of availability for the Assignment.
By default, Canvas assigns your assignment for everyone in your course. To create an assignment that is assigned only to a specific student, click the Remove icon next to the Everyone label [1], then start to type the name of a student in the Assign To field [2]. Search fields are dynamic, and you can search for students by first or last name.
For this assignment, you will select a topic presented in one of our readings (your "anchor reading") that you wish to explore more. Your topic should align with one of the following themes. You will research that topic and develop a creative final product designed to convey your learning to a broader audience.
Accountability could be in the form of a pre-class reading quiz on Canvas, annotating the readings before class using social annotation tools, posting questions or reflections on an online discussion board, completing in-class handouts, taking a photo of individual or group work in class, and uploading it to Canvas, or filling out an index card ...
If your instructor allows file uploads as a submission type, you can upload a file from your computer as an assignment submission. Canvas converts specific file types as previews and supports certain media file uploads. Files uploaded using the Rich Content Editor count toward your user storage quot...
Other required readings are available as pdf's on the Canvas (E-learning) site for the course, under Files or in the weekly modules. Additional class materials, including a copy of this ... complete homework assignments, including reading analysis and popular media project (5) write a research paper (2000 words) investigating the significance ...
grade related questions outside of Canvas. You will be asked to resend the query through Canvas. If you wish to request a one-on-one discussion, email Dr. Searles or Dr. Zeng through Canvas. General Questions General course questions should be posted to the Q&A Discussion boards in Canvas. The instructor/TA response time is
You can see comments from your instructor in the Grades page. Most comments are located in the assignment sidebar. Your instructor may also leave comments in your assignment submission as annotations. Learn how to view annotation feedback comments. Open Grades In Course Navigation, click the Gra...
Canvas DocViewer is a tool that allows annotations on uploaded online assignment submissions in Canvas. In assignment details, you can use DocViewer to view annotated feedback from your instructor or from other students in peer review assignments. You can also use DocViewer when submitting peer review feedback. Session Limits