- Vote: Reader’s Choice
- Meta Quest 4
- Google Pixel 9
- Google Pixel 8a
- Apple Vision Pro 2
- Nintendo Switch 2
- Samsung Galaxy Ring
- Yellowstone Season 6
- Recall an Email in Outlook
- Stranger Things Season 5

How to use Microsoft PowerPoint

Creating a successful slideshow is no small task. So, if you’re new to Microsoft PowerPoint, you’ll need to familiarize yourself with the features and tools you need to build a presentation.
How to create a slideshow
How to add a slide, how to insert slide elements, how to use different views, how to add speaker notes, how to start and end a presentation.
We’ll guide you through the process of creating a PowerPoint slideshow by adding slides and elements as well as how to present the show when you finish. These basics are just what you need as a beginner and should get you off to a terrific start with PowerPoint.
Note : The information in this tutorial applies to PowerPoint for Microsoft 365 on Windows. While you may see variations in features or menus, most PowerPoint versions have the same basic options.
When you open the application, you can create a new blank slideshow or use a built-in PowerPoint template . To best familiarize yourself with the application and the items we’ll walk through here, select a Blank slideshow on the Home screen and follow along.
Next, you’ll want to name and save your presentation file. Select File > Save or Save As name the file on the right, choose a location for it, and select Save .
Be sure to continue saving your slideshow regularly as you work on it by selecting Save in the Quick Access Toolbar.
A Blank presentation in PowerPoint starts you off with a main slide. You’ll notice a text box at the top for the title and one beneath for the subtitle. Simply click inside these boxes to enter your text.
While it’s good to get in the habit of using title slides like these to begin future presentations, you’ll also need to know how to insert the additional slides.
Go to either the Home or Insert tab and open the New Slide menu in the ribbon.
Choose the layout you want to use for the new slide. You’ll see several options that include placeholders, which is handy for popping in what you need like text, lists, or images.
Once the slide appears, click inside a placeholder to add the necessary elements.
Continue to insert as many slides as you want the same way.
Along with using the placeholders on the slides, you can add your own items. This is helpful if a slide doesn’t contain the number or type of placeholders you need.
Add a text box
One popular slide element to add is a text box, which is just like the title and subtitle boxes on the title slide. With it, you can insert and format text as you wish.
Go to the Insert tab and select Text box in the Text group.
You can use your cursor to draw the size of the box you want or simply click the slide and begin typing inside the box.
To format the text in the box, select it and go to the Home tab. Use the options in the Font section of the ribbon to adjust the style, size, color, or emphasis.
Specific to PowerPoint on Windows, you’ll also see a floating toolbar appear near the text that you select. This toolbar contains the same features as on the Home tab along with additional options.
Add images, shapes, and icons
Because a slideshow is a visual tool, you’ll likely want to add photos, illustrations, shapes, or icons to slides.
Go to the Insert tab and open the Pictures , Shapes , or Icons menu.
- Pictures : Pick an image from your device, one of the stock images, or an online picture and select Insert .
- Shapes : Pick a shape from the menu and use your cursor to draw it on the slide.
- Icons : Search or use the categories to find the icon, select it, and click Insert .
Once you insert one of the above on your slide, you’ll see the corresponding tab appear to format the object. For pictures, you have a Picture Format tab, for shapes, you have a Shape Format tab, and for icons, you have a Graphics Format tab.
You can use the tools in the ribbon to do things like change the color, add a border, align or rotate the object, and resize it.
Add audio or video
Another useful object to add to your slides is an audio file or video. You can then play the sound or video clip during your presentation.
Go to the Insert tab and open the Audio or Video menu.
- Audio : Pick an audio file on your device or record audio on the spot.
- Video : Pick a video from your device, one of the stock videos, or an online video and select Insert .
Like with images and shapes, you’ll see tabs appear to format the file you insert. For audio, you have an Audio Format tab, for video, you have a Video Format tab, and for both types of files, you have a Playback tab.
Use the Format tabs to adjust the color, add a border, or apply an effect and the Playback tab to set a fade in or out effect, loop the playback, or play it in the background.
You can take advantage of different views in PowerPoint for accomplishing various tasks. This is helpful for seeing all of your slides in a grid, viewing a notes page, or working with an outline.
Go to the View tab and you’ll see the options in the Presentation Views group.
- Normal : Use this to create and edit your slides.
- Outline View : Use this to work with an outline of your presentation. Each slide is numbered with a hierarchy of slide elements.
- Slide Sorter : Use this to see your slides in a grid format for an overall slideshow view.
- Notes Page : Use this to view your presentation with notes if you decide to print it .
- Reading View : Use this to play your slideshow in the same window without entering full-screen mode.
Use the tools in the Show section of the View tab to display a Ruler , Gridlines , or Guides . These items can help you line up your slide elements.
You can also select the Zoom and Fit to Window options in the Zoom section of the ribbon to get a better view of slide items or the overall slide.
Presenting a slideshow is similar to giving a speech where you may want to use speaker notes. Like note cards, you can add notes to each slide in your presentation. When you present the slideshow, only you can view your notes; your audience cannot see them.
Select Notes in the Status Bar at the bottom of the PowerPoint window or go to View > Notes .
Add your notes in the section that appears below the slide.
You can use the options in the Font section of the Home tab to add emphasis or create a list.
For more detail, check out our how-to for adding notes in PowerPoint .
When you’re ready to present your PowerPoint slideshow or to see it as your audience will, you can start the presentation anytime.
Go to the Slide Show tab.
To display your speaker notes and a dashboard of controls while you present, check the box for Use Presenter View in the Monitors section. Then, select the monitors for the slideshow display and presenter view using the Monitor drop-down menu.
On the left side of the ribbon, pick From Beginning or From Current Slide per your preference.
When the slideshow starts, you’ll see what your audience sees on one monitor with Presenter View on the other. This is a super helpful way to present your slideshow because the Presenter View window provides you with controls.
If you’re unable to use more than one monitor, you’ll also see controls on the bottom left of the slides.
In the Presenter View window, you’ll see the current slide on the left with the controls beneath and the next slide on the right along with your speaker notes.
To use a control, hover your cursor over each button for a brief description.
From left to right, you can choose a laser pointer or pen, see all slides in a grid, zoom in on the slide, display a black screen, turn the subtitles or camera on or off, and view additional options like changing the subtitle settings or ending the presentation.
To stop presentation mode, press your Esc key, select End Slide Show at the top, or use the three dots to choose End Show .
While this beginner’s guide to using PowerPoint should get you off to a great start creating and presenting your first slideshow, there’s plenty more to learn. Check out how to use Presenter Coach for rehearsing your presentation and best practices for making awesome PowerPoint slides for tips and suggestions.
Editors’ Recommendations
- What is Microsoft Teams? How to use the collaboration app
- What is Microsoft Edge and how to use it
- Best Microsoft Office deals: Get Word, PowerPoint, and Excel for free
- Copilot Pro: how to use Microsoft’s advanced AI sidekick
- Microsoft Copilot: how to use this powerful AI assistant

Microsoft hasn't been shy about pushing first-party services and apps in Windows, but this time, it's getting a little ridiculous. As reported by Windows Latest, the Microsoft application PC Manager claims you can "fix" your computer simply by changing Bing to be the default search engine.
The change was spotted when using the Edge browser and having, for example, Google as the default search engine. After you run a health check, one of the suggested changes will be to set Bing as your default search engine. If that's how you want to go, there's a button to make it happen.
In its Annual Work Trend Index, Microsoft has, unsurprisingly, published some fresh data around AI in the workplace. The big stat is that according to its survey, 75% of "knowledge workers" are already using generative AI at work, with that number doubling in the last six months alone.
The survey defines "knowledge workers" as "those who typically work at a desk (whether in an office or at home)," which is a pretty broad demographic.
Microsoft Teams was introduced in 2017 as a unified communication and collaboration platform aimed at helping businesses and organizations get things done. Microsoft leveraged the company's existing Office software experience and created a unified experience between Teams, Office 365, and Skype for Business. However, as with all software, things don't always go according to plan. Sometimes you can run into Teams problems.
We're big Teams users here at Digital Trends -- it's our go-to communication and meeting tool -- and we've come across a few issues ourselves over the years. In the event you're having Microsoft Teams issues, here's how to fix some of the most common problems.
- Accessories
- Entertainment
- PCs & Components
- Wi-Fi & Networks
- Newsletters
- Digital Magazine – Subscribe
- Digital Magazine – Info
- Smart Answers
- Back to School
- Best laptops
- Best antivirus
- Best monitors
- Laptop deals
- Desktop PC deals
When you purchase through links in our articles, we may earn a small commission. This doesn't affect our editorial independence .
The secret to getting Word, Excel, PowerPoint and more without a subscription

TL;DR: Ditch the software subscriptions and get Word, Excel, PowerPoint, and more for $39.97 when you get a Microsoft Office Pro 2021 Lifetime License for $39.97.
Those software subscriptions sure add up, but you might be able to cut one of the most costly culprits. You may not be able to get by without apps like Word, Excel, and PowerPoint, but Microsoft 365 isn’t the only place to get them. There’s still time to get a lifetime license to Microsoft Office and pay just once for a whole productivity suite, and it’s only $39.97.
This suite comes with all the classics: Word, Excel, PowerPoint, Outlook, Teams (free version), OneNote, Publisher, and Access. These are the 2021 versions, so they might not look exactly the same as the 365 versions, but they’ll still get the job done, and they’ll do it without costing you more every month.
Once you’ve redeemed your purchase, you can install the whole set of apps on one computer one time. Then, all that’s left to do is enjoy your newfound freedom to explore the intricacies of Excel without a timeline or download Word templates without worrying about them being obsolete next week. There’s no subscription fees or hidden recurring costs of any kind.
Get a Lifetime License for Microsoft Office Pro 2021 for Windows on sale for $39.97 (reg. $219).
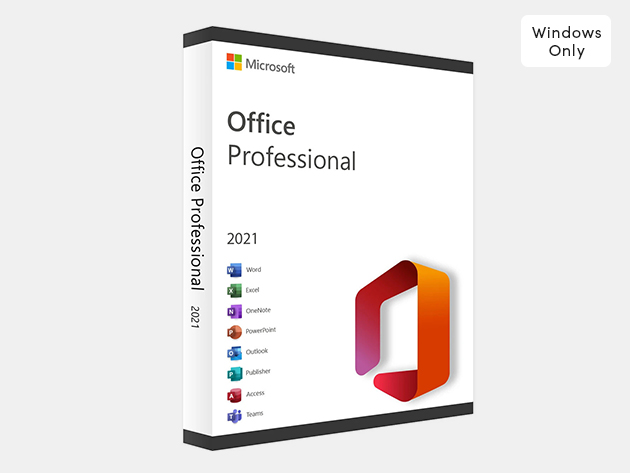
Microsoft Office Professional 2021 for Windows: Lifetime License – $39.97
StackSocial prices subject to change.
The Complete Collection of Agile Retrospective Templates
By Lulu Richter | August 21, 2024
- Share on Facebook
- Share on LinkedIn
Link copied
We've gathered the top free Agile retrospective templates in Excel, Microsoft Word, Adobe PDF, PowerPoint, and Google Docs, Sheets, and Slides formats.
Included in this article, you'll find the following:
- Agile retrospective start, stop, continue template
- Agile glad, sad, mad retrospective template
- 4Ls Agile retrospective template
- Agile retrospective sailboat template
- Lean coffee for sprint retrospective template
Basic Agile Sprint Retrospective Template

Download a Blank Basic Agile Sprint Retrospective Template for
Excel | Microsoft Word | Adobe PDF | PowerPoint | Google Docs | Google Slides | Google Sheets
Download a Sample Basic Agile Sprint Retrospective Template for
Excel | Microsoft Word | Adobe PDF | PowerPoint | Google Docs | Google Slides | Google Sheets
When to Use This Template: Use this basic Agile sprint retrospective template at the end of each sprint to reflect on what went well, identify areas for improvement, brainstorm new ideas, and plan actionable steps for the next sprint.
Notable Template Features: Available with or without sample text, this template includes sections for What Went Well? (thumbs up), What Went Poorly? (thumbs down), What New Ideas Do We Have? (lightbulb icon), and What Actions Will We Take? (list icon). This template is suitable for universal Agile practices.
Explore this article on Agile retrospectives for projects and sprints , which helps teams reflect on their sprint performance and identify areas for improvement.
Agile Sprint Retrospective Meeting Agenda Template

Download a Blank Agile Sprint Retrospective Meeting Agenda Template for
Excel | Microsoft Word | PowerPoint | Google Docs
Download a Sample Agile Sprint Retrospective Meeting Agenda Template for
When to Use This Template: Use this Agile sprint retrospective meeting agenda template to structure your sprint retrospective meetings. Doing so will help ensure that all participants engage and that the meeting covers essential topics such as what went well, areas for improvement, brainstorming, and action planning.
Notable template features: The template, available with or without sample data, includes sections for Welcome (for acknowledging Participants, Ground Rules, Safety/Mood Check, and playing an Icebreaker ), a Review of the sprint, Brainstorming, a section to Prioritize ideas, Action Planning, and a meeting Closing activity.
Read this article on 110 Agile games, ideas, and activities for superb retrospectives to discover a variety of creative retrospective ideas and themes that can keep your Agile meetings engaging and productive.
Agile Starfish Retrospective Template

Download a Blank Agile Starfish Retrospective Template for
Excel | Microsoft Word | Adobe PDF | PowerPoint
Download a Sample Agile Starfish Retrospective Template for
Excel | Microsoft Word | Adobe PDF | PowerPoint
When to Use This Template: Utilize this Agile starfish retrospective template during sprint retrospectives to evaluate team activities and determine what you can do less or more of, and what you can start, keep, or stop doing.
Notable Template Features: Available with or without sample data, this template features five distinct sections: Less of, More of, Start Doing, Keep Doing, and Stop Doing. This layout prompts you to perform a comprehensive analysis of team practices and helps drive continuous improvement.
Check out this comprehensive collection of free Agile and Scrum retrospective templates designed to facilitate structured reflection and action planning in your sprint reviews.
4Ls Agile Retrospective Template

Download a Blank 4Ls Agile Retrospective Template for
Excel | Microsoft Word | Adobe PDF
Download a Sample 4Ls Agile Retrospective Template for
Excel | Microsoft Word | Adobe PDF
When to Use This Template: Use this 4Ls Agile retrospective template to facilitate discussion on what the team liked, learned, longed for, and lacked during the sprint. This template will help encourage team members to share their experiences and insights comprehensively.
Notable Template Features: The template includes four focused sections: Liked, Learned, Longed For, and Lacked . This structure provides a framework for you to reflect on the sprint, so you can identify successes, learning points, unmet needs, and areas for improvement.
See our article with an extensive range of Agile templates for all your project management needs, including planning, tracking, and retrospective tools, gathered in one place.
Agile Retrospective Sailboat Template

Download a Blank Agile Retrospective Sailboat Template for
Excel | Microsoft Word | Adobe PDF | PowerPoint
Download a Sample Agile Retrospective Sailboat Template for
When to Use This Template: Use this Agile retrospective sailboat template during sprint retrospectives to assess what is helping the team ( represented as Wind), as well as the team's status (Sailboat), goals (Island), obstacles (Anchor), and potential risks (Rocks). It's the perfect tool for visualizing team dynamics and understanding both positive and negative influences.
Notable Template Features: Available with or without sample data, this template features five interactive sections: Wind, Sailboat, Island, Anchor, and Rocks, providing a comprehensive view of team performance and challenges. Use this template to collaboratively identify strengths, goals, impediments, and risks to foster actionable insights for continuous improvement.
Agile Glad, Sad, Mad Retrospective Template

Download a Blank Agile Glad, Sad, Mad Retrospective Template for
Excel | Microsoft Word | Adobe PDF | PowerPoint
Download a Sample Agile Glad, Sad, Mad Retrospective Template for
Excel | Microsoft Word | Adobe PDF | PowerPoint
When to Use This Template: As the name implies, use this template during retrospectives to discuss what made the team mad, sad, and glad during the sprint (in other words, what irritated them, disappointed them, and encouraged or made them proud). It's useful for understanding emotional responses to processes, unexpected developments, and outcomes to gauge overall team morale.
Notable Template Features: Available with or without sample data, this template includes three columns: Mad, Sad, and Glad . Each team member can express their frustrations, disappointments, and positive experiences with the sprint in the appropriate column. This template allows you to capture emotional feedback, which will help foster open communication and identify areas for improvement.
Agile Retrospective Hot Air Balloon Template

Download a Blank Agile Retrospective Hot Air Balloon Template for
PowerPoint | Google Slides
Download a Sample Agile Retrospective Hot Air Balloon Template for
When to Use This Template: Utilize this Agile retrospective hot air balloon template during sprint retrospectives to evaluate what is going well ( Sunny Skies ), what is helping the team progress ( Hot Air) , which challenges they face ( Storm Clouds ), and what is holding the team back ( Sandbags ). It's ideal for visualizing both positive and negative aspects impacting the team.
Notable Template Features: Available with or without sample data, this template features four key sections: Sunny Skies, Hot Air, Storm Clouds, and Sandbags . They provide a comprehensive framework to discuss team progress, support factors, obstacles, and hindrances. This template helps teams collaboratively identify successes, support mechanisms, challenges, and areas for improvement.
Agile Retrospective Start, Stop, Continue Template

Download a Blank Agile Retrospective Start, Stop, Continue Template for
Excel | Microsoft Word | Adobe PDF | PowerPoint
Download a Sample Agile Retrospective Start, Stop, Continue Template for
Excel | Microsoft Word | Adobe PDF | PowerPoint
When to Use This Template: Use this start, stop, continue template during sprint retrospectives to discuss new actions to start, activities to stop, and practices to continue. This exercise helps you identify what is and isn’t working, so you can identify actionable steps for continuous improvement.
Notable Template Features: Available with or without sample data, this template includes three columns: Start, Stop, and Continue . Use this framework to facilitate focused discussions on new initiatives, things you can stop doing, and ongoing practices that add value. This template promotes clear, actionable feedback and fosters team alignment.
Agile Retrospective Lessons Learned Template

Download a Blank Agile Retrospective Lessons Learned Template for
Excel | Google Sheets
Download a Sample Agile Retrospective Lessons Learned Template for
When to Use This Template: Post-project, apply this Agile retrospective lessons learned template with or without sample data to analyze and document the lessons learned, focusing on project failures, their causes, and key risks. This tool is essential for identifying improvement areas and preventing future issues.
Notable Template Features: This template includes sections for Project Summary, Description of Project Failure, Possible Causes, Signs of Impending Failure, What Went Wrong, and Key Potential Risks. The template’s Action Plan section has columns for Identified Risks, Best Response to Risk, Action Item, Owner, and Deadline, which facilitates comprehensive risk management and accountability within the team.
Agile Retrospective Lessons Learned Presentation Template

Download the Agile Retrospective Lessons Learned Template for
When to Use This Template: Use this Agile retrospective lessons learned template to present a comprehensive review of project performance, focusing on goals, timeline, quality, budget, and key takeaways. It's ideal for post-project presentation evaluations to identify successes and areas for improvement.
Notable Template Features: The template features slides for Evaluating Performances (Goals, Timeline Performances, Quality Performance, Budget Performance), Project Plan, What Went Well, What Could've Gone Better, Key Takeaways, Action Items, and Future Projects. This template provides a structured format for thorough project analysis and strategic planning.
Agile Retrospective Rose, Thorn, Bud Template

Download a Blank Agile Retrospective Rose, Thorn, Bud Template for
PowerPoint | Google Slides
Download a Sample Agile Retrospective Rose, Thorn, Bud Template for
When to Use This Template: Select this template during sprint retrospectives to evaluate the positives (roses), negatives (thorns), and opportunities for improvement or new ideas (buds). Available with or without sample data, this template is the perfect tool for reflecting on team performance and planning for future growth.
Notable Template Features: This template features three columns: Rose, Thorn, and Bud . This structure prompts team members to identify successes, challenges, and areas for improvement, and it encourages open discussion and collaborative action planning for continuous improvement.
Agile Retrospective DAKI (Drop, Add, Keep, Improve) Template

Download a Blank Agile Retrospective DAKI Template for
Excel | Microsoft Word | PowerPoint
Download a Sample Agile Retrospective DAKI Template for
Excel | Microsoft Word | PowerPoint
When to Use This Template: Use this drop, add, keep, improve (DAKI) template in sprint retrospectives to decide what practices or processes to drop, add, keep, and improve. This is a great tool for refining team workflows and enhancing performance.
Notable Template Features: This template includes Drop, Add, Keep, and Improve sections, which facilitates structured discussions on how to eliminate ineffective practices, introduce new methods, maintain successful processes, and enhance areas that need improvement. Available with or without sample data, this template promotes continuous improvement and efficient team collaboration.
Three Little Pigs Agile Retrospective Template

Download a Blank Three Little Pigs Agile Retrospective Template for
Download a Sample Three Little Pigs Agile Retrospective Template for
When to Use This Template: Apply this three little pigs template during sprint retrospectives to evaluate practices that were weak ( House of Straw ), moderately effective ( House of Sticks ), and strong ( House of Bricks ). Available with or without sample data, this template is excellent for identifying and reinforcing successful practices while addressing weaknesses.
Notable Template Features: This template is modeled after the popular children’s story and features three sections: House of Straw, House of Sticks, and House of Bricks . Teams can categorize each process based on their effectiveness (e.g, weak processes are classified as House of Straw , and strong processes under House of Bricks ). This template promotes detailed analysis and structured discussions to enhance team performance and process strength.
Lean Coffee for Sprint Retrospective

Download a Blank Lean Coffee for Sprint Retrospective Template for
Excel | Microsoft Word | Google Sheets
Download a Sample Lean Coffee for Sprint Retrospective Template for
Excel | Microsoft Word | Google Sheets
When to Use This Template: Implement this Lean coffee template during sprint retrospectives to manage and prioritize discussion topics. Available with or without data, this tool helps teams address issues systematically to ensure that they review and progress each ticket.
Notable Template Features: This template includes sections for To Do (tickets that need to be addressed), Doing (tickets the team is currently working on), and Done (completed tickets). This template promotes focused discussions and helps you visually track items through different stages.
Agile Retrospective Radar Template

Download a Blank Agile Retrospective Radar Template for
Download a Sample Agile Retrospective Radar Template for
When to Use This Template: Leverage this radar template during sprint retrospectives to assess various focus areas, such as Communication Clarity, Detail Precision, and Achievability. Use this tool with or without sample data to gain a comprehensive understanding of team performance and identify improvement areas.
Notable Template Features: This template features customizable spokes for the template’s dynamic radar graphic, which allows teams to tailor their focus areas. The template comes pre-populated with the following sections: Communication Clarity, Detail Precision, Achievability, Backlog Alignment, Collaborative Maintenance, and Value Guidance.
Get the Most Out of Agile Retrospectives with Real-Time Work Management in Smartsheet
Empower your people to go above and beyond with a flexible platform designed to match the needs of your team — and adapt as those needs change.
The Smartsheet platform makes it easy to plan, capture, manage, and report on work from anywhere, helping your team be more effective and get more done. Report on key metrics and get real-time visibility into work as it happens with roll-up reports, dashboards, and automated workflows built to keep your team connected and informed.
When teams have clarity into the work getting done, there’s no telling how much more they can accomplish in the same amount of time. Try Smartsheet for free, today.
Discover why over 90% of Fortune 100 companies trust Smartsheet to get work done.

Office is now Microsoft 365
The all-new Microsoft 365 lets you create, share and collaborate all in one place with your favorite apps
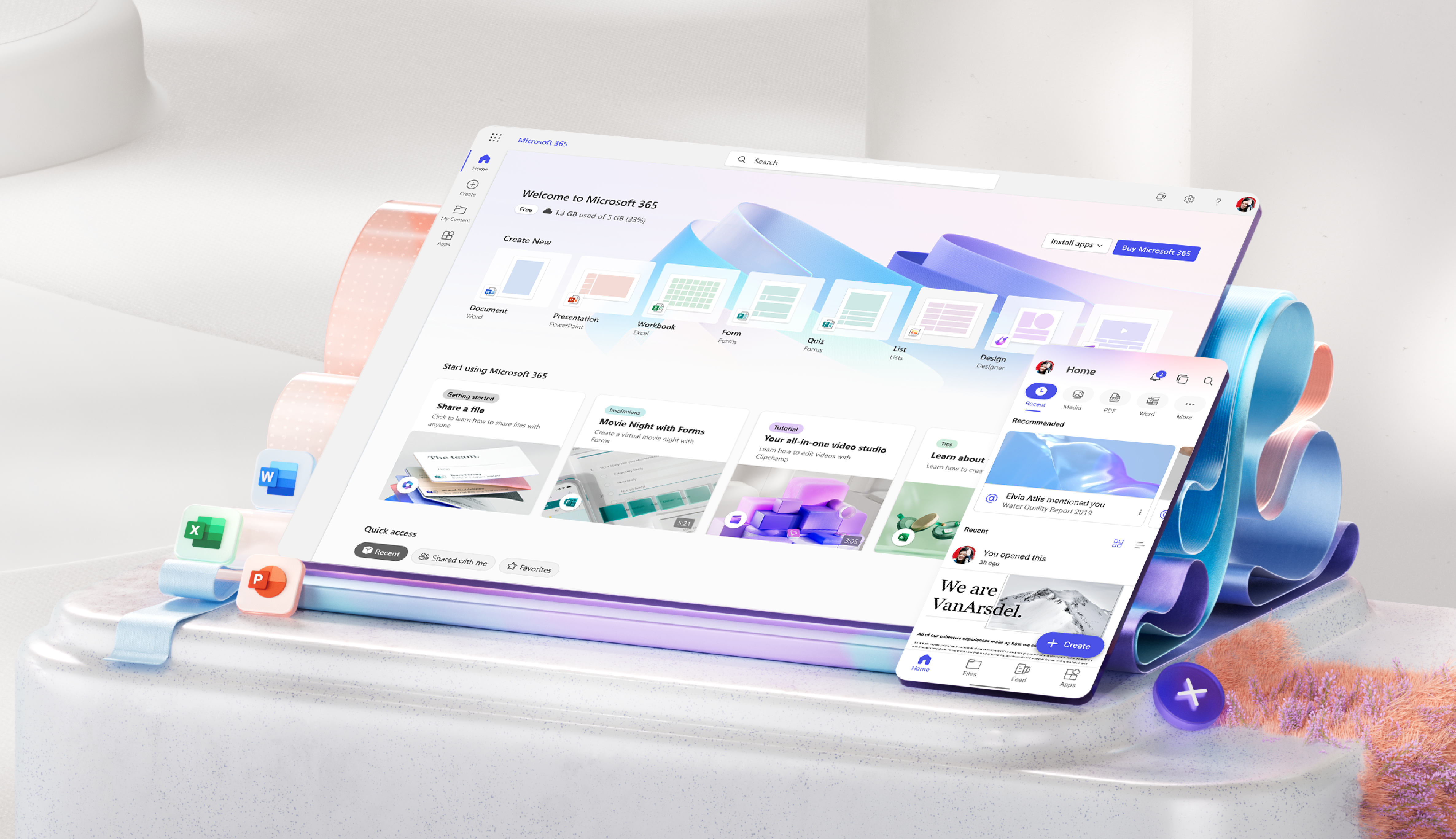
For Organizations
For educators, free or premium: microsoft 365 has you covered.
Everyone gets cloud storage and essential Microsoft 365 apps on the web, free of charge
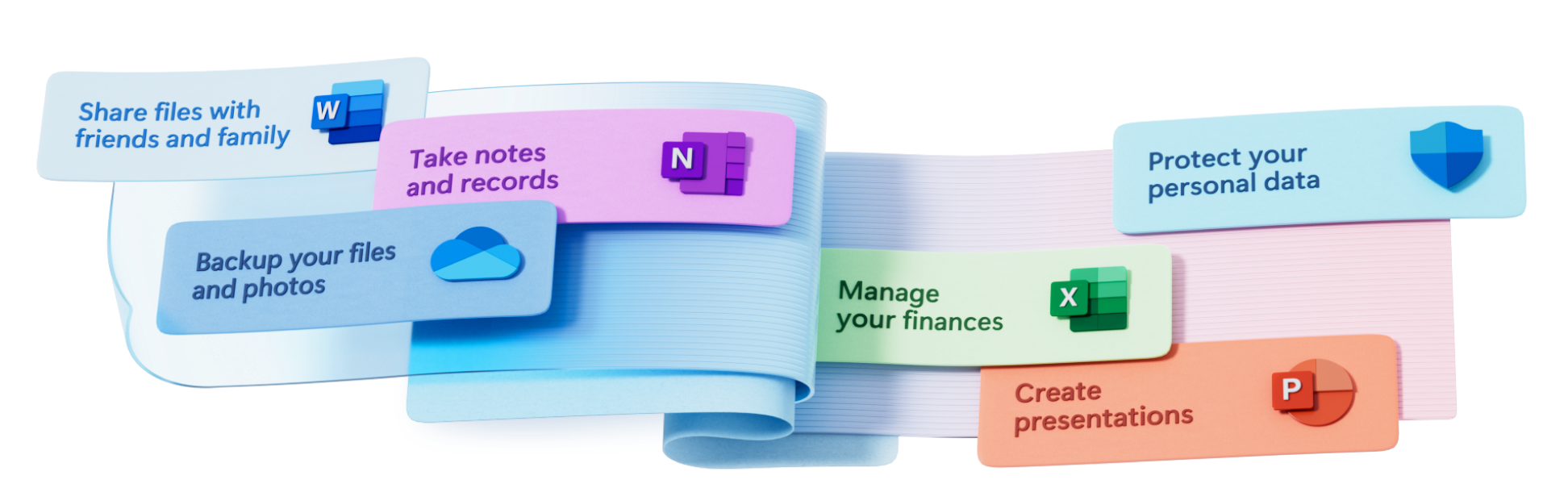
Create something inspiring
Quickly design anything for you and your family—birthday cards, school flyers, budgets, social posts, videos, and more—no graphic design experience needed.
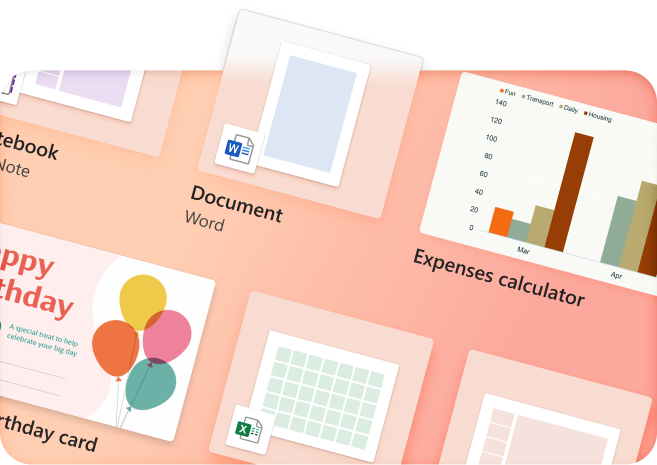
Store with confidence
Your files and memories stay safe and secure in the cloud, with 5 GB for free and 1 TB+ if you go premium
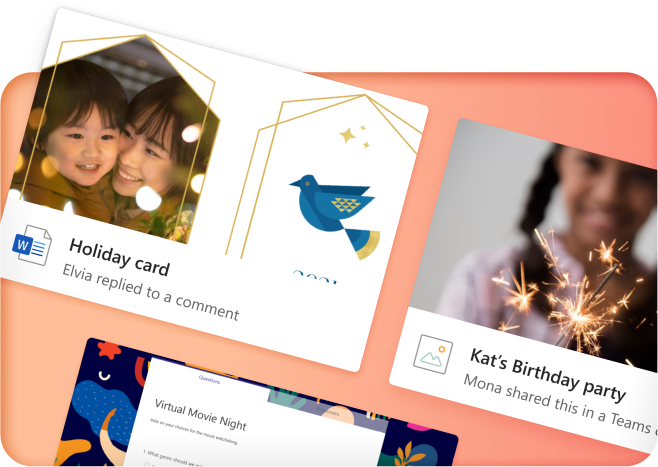
Share with friends...
...even if they don't have Microsoft 365. Seamlessly collaborate and create files with your friends and family
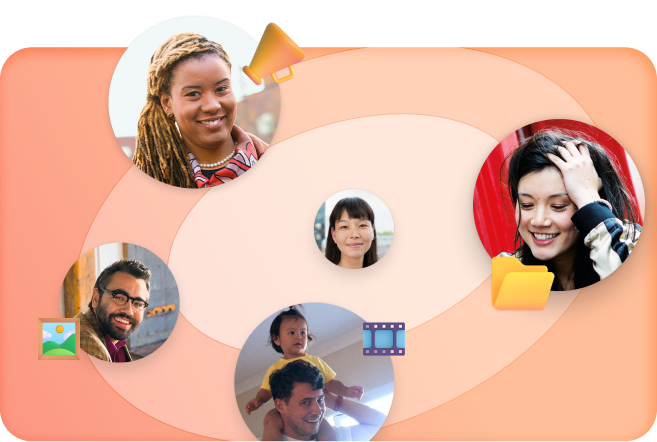
Protect your personal data
Easily add and monitor your family members' information in your dashboard
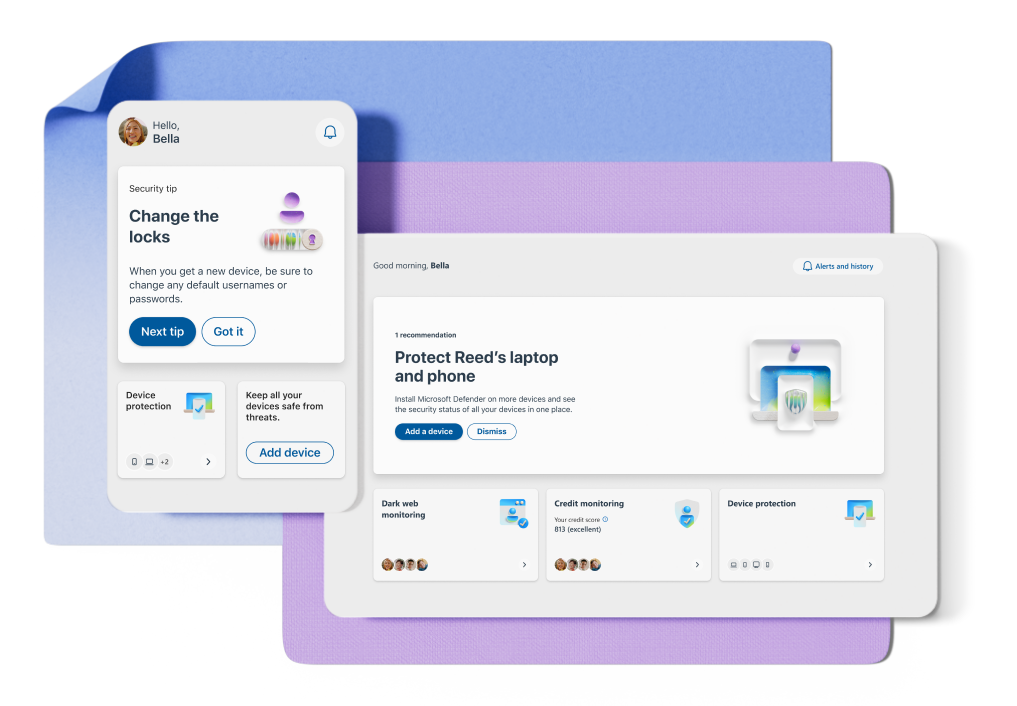
More apps in fewer places
The new Microsoft 365 brings together your favorite Microsoft apps all in one, intuitive platform
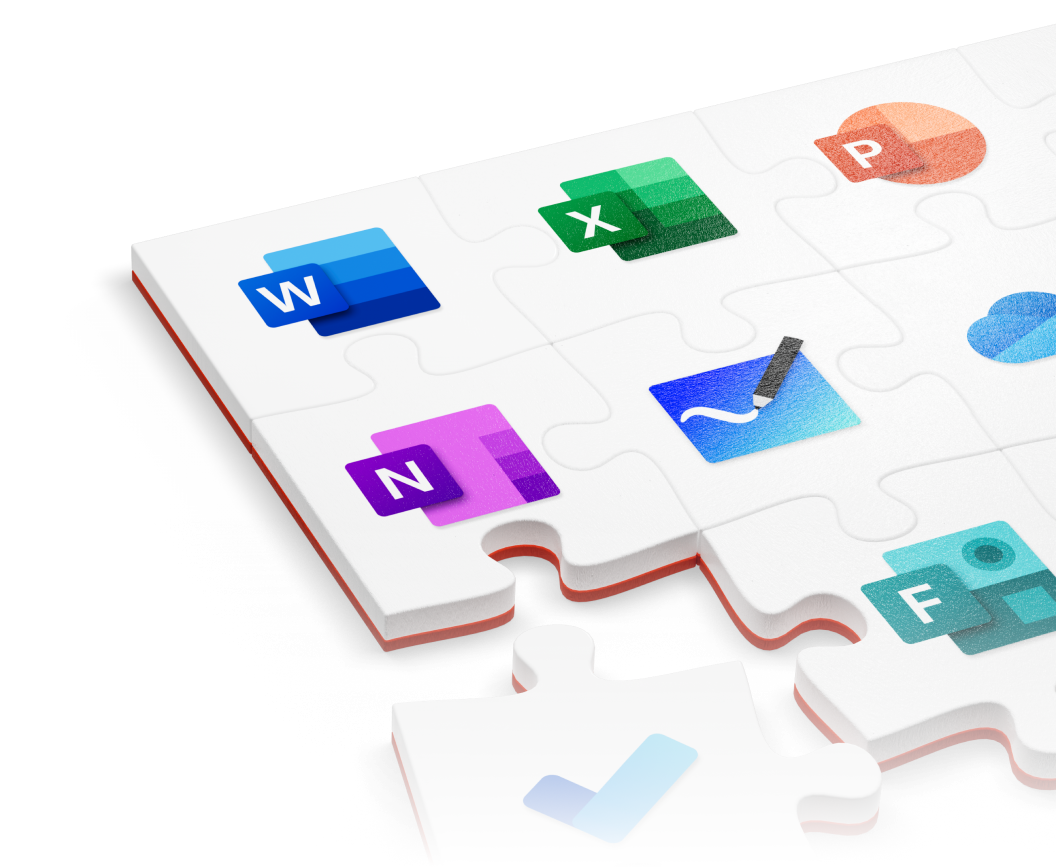
The best tools. Your best team. The world at your fingertips.
Microsoft 365 empowers your employees to do their best work from anywhere in the world, together in one place
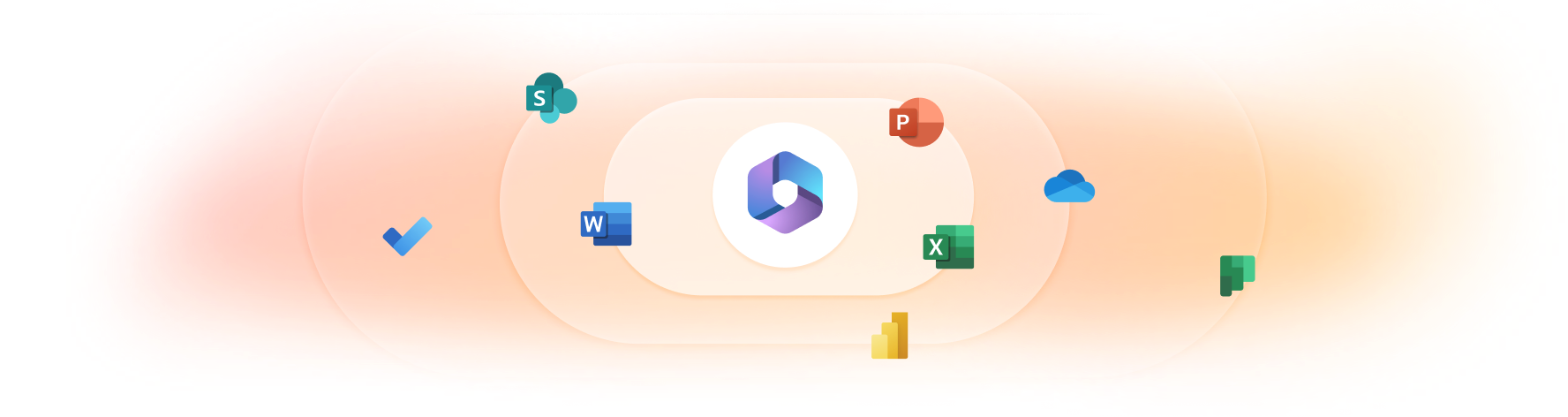
Create anywhere, anytime, with any app
Anyone in your organization can quickly create documents, presentations, and worksheets within a single, unified, Microsoft 365 experience
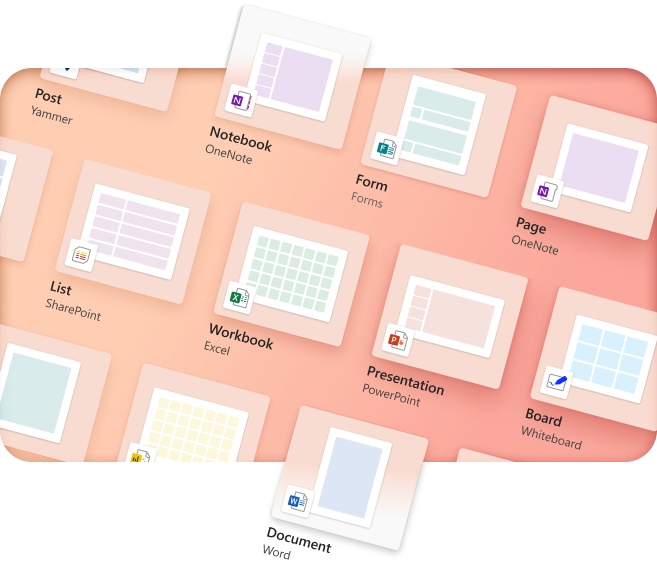
Your content Your Microsoft 365
Microsoft 365 empowers your organization to organize, and safely store files in OneDrive with intuitive and easy organizational tools
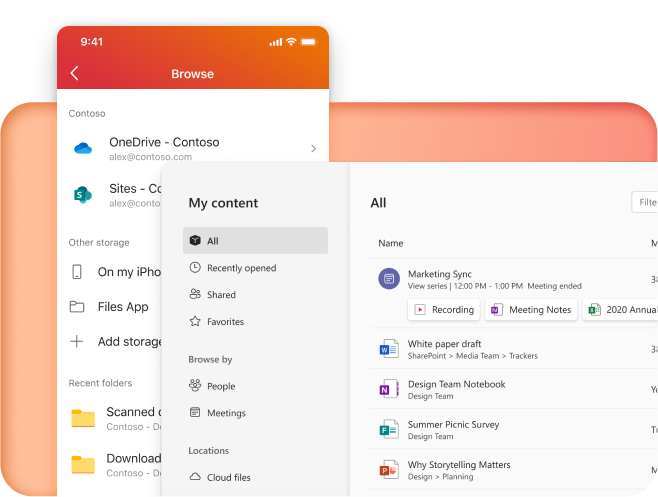
Work together, better
Keep your business connected from anywhere with chat and cloud collaboration tools
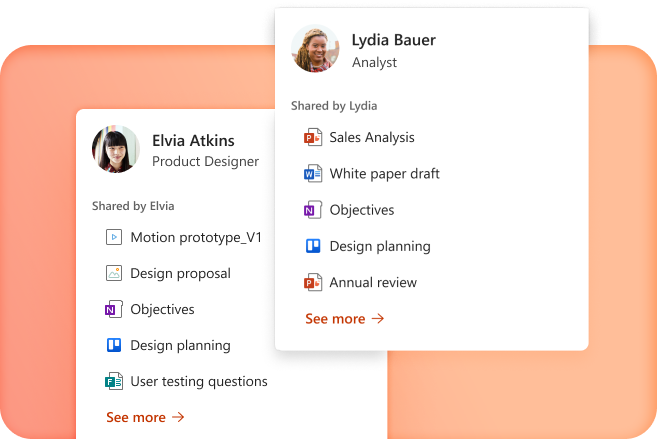
Pick up where you left off
Microsoft 365 seamlessly tracks updates, task, and comments across all your files so you can pick up right where you left off
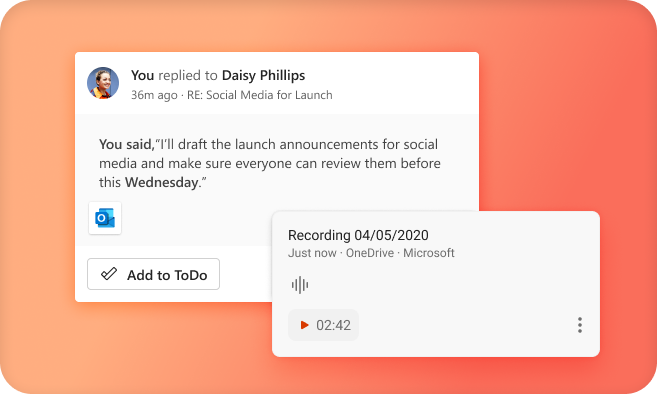
Empower your students and teachers to achieve more
Teachers and students get access to the best tools for learning anywhere—in the classroom, remotely or in a blended environment—for free
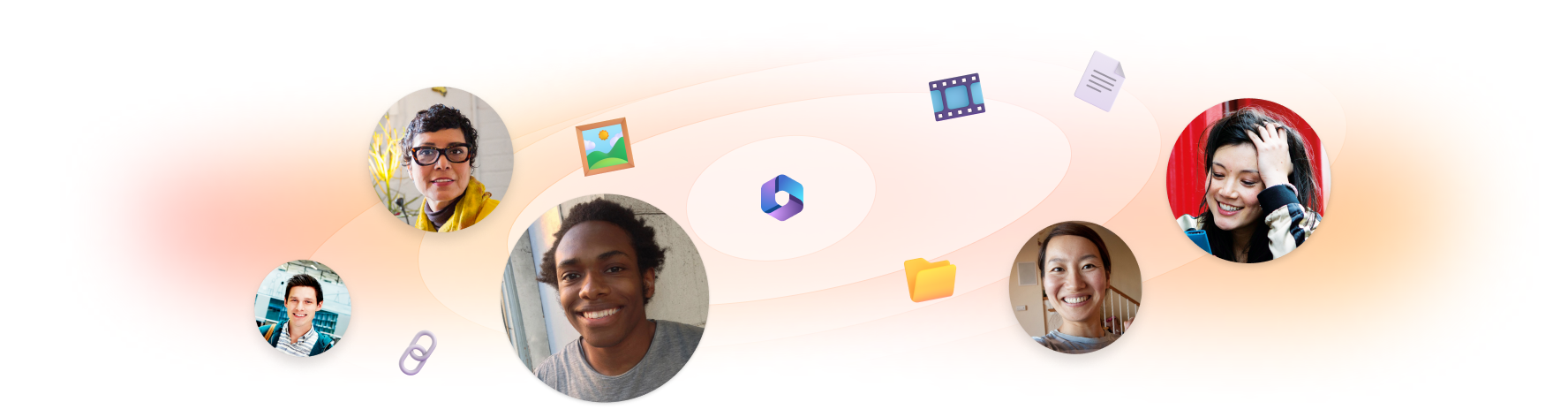
Spark creativity and collaboration in any learning environment—whether in the classroom, remote, or blended—with intuitive, inclusive design
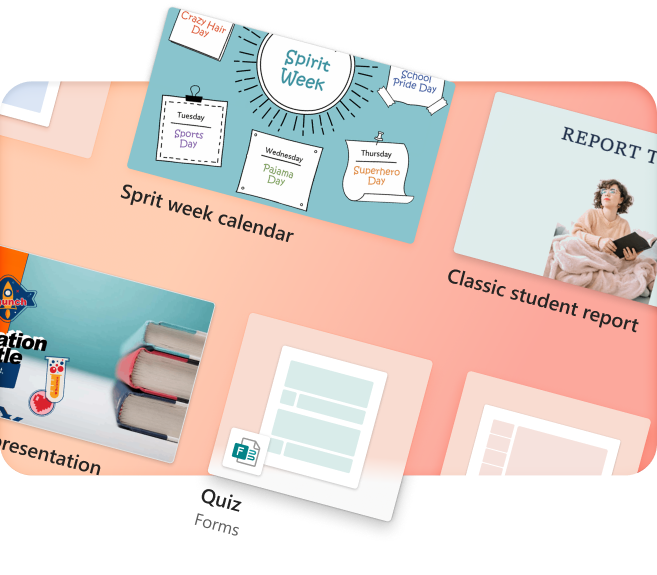
Empower your educators
Create equitable learning environments that help students develop knowledge and skills essential for both academic and career success
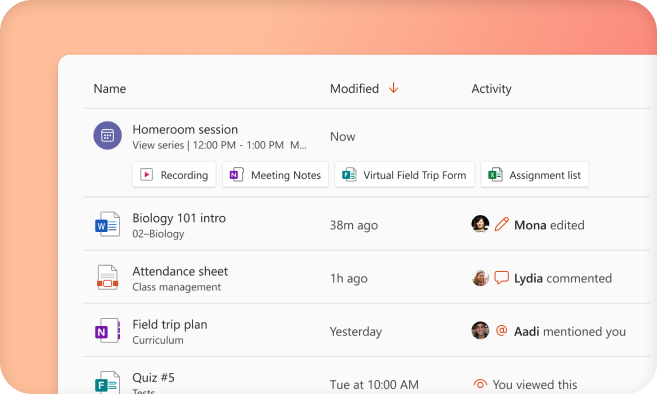
Learning reimagined
Give students the tools to learn and collaborate on projects together and independently, all in one place
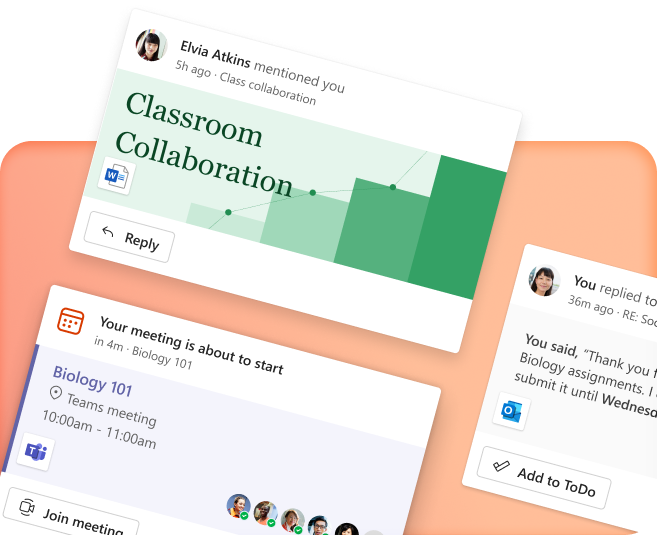
Bring your class together
Microsoft 365 helps your students connect and achieve more together, whether in the classroom, at home, or around the globe
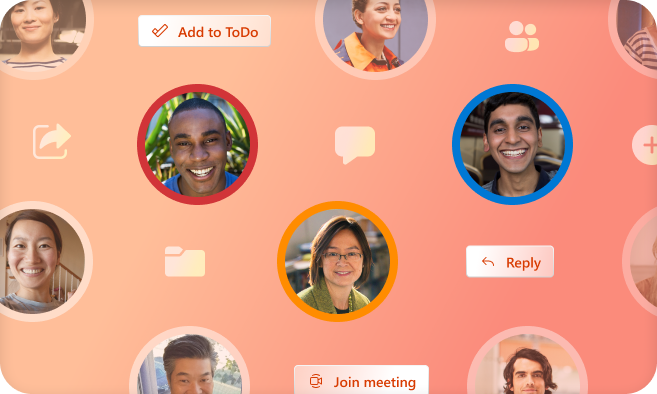
Get the free Microsoft 365 mobile app

Follow Microsoft 365


2024年9月小黑计算机二级Ms office【最新】word Excel PPT

超大网盘自由释放你的存储空间!夸克网盘
2024年9月小黑计算机二级WPS office最新课程 考点讲解全套教程
这些学生最应该知道的!可惜以前没人告诉我…最全学生时代信息渠道,校内资源/保研/考研/专升本/竞赛/考证/项目/体制内/企业实习就业
【日语单词】失敗(しっぱい):失败
【黑神话:悟空】二郎神说英式英语,这味儿太冲了!
摸头村英语之,你的下一句话是:知识以一种卑鄙的方式进入了我的大脑
国家级主持人邹韵的英语口语太棒了!听着简直是一种享受!
年轻人很难,但不要丢掉自己的精气神|开学大实话【黄灯】
【干货】如何手搓时光机
帮大学新生省几千块钱的视频,不省我给你磕一个
一物儿来了!一个视频学完高中物理所有实用二级结论!
高中学习看这个就够了!「一系列」全科账号学习指南!
「新定义」不敢做?来听思路!【新定义第一课】
四六级成绩-下半年课表-瑞哥安慰人的心灵鸡汤
高中数学合集,一口气30分钟学完高一数学
导数热门:极值点偏移问题,一个视频讲懂!
Llama 3.1论文精读 · 1. 导言【论文精读·54】
学会它,你也能成为速算大神!
ซูทคอนโดออฟฟิศชุดที่หนึ่งที่มีโปรแกรมแก้ไข PDF ฟรี
แก้ไขคำ Word, Excel, และ PPT ได้ฟรี
อ่าน แก้ไข และแปลง PDF ด้วยเครื่องมือ PDF ที่มีกำลังในการทำงาน
อินเทอร์เฟซคล้าย Microsoft ใช้ง่าย
Windows • MacOS • Linux • iOS • Android

คำสั่ง TXT สำหรับการเปิดใช้งาน Microsoft Office 2019 (คู่มือทีละขั้นตอน)
Microsoft Office มีความสำคัญในหลายสถานที่ทำงาน ช่วยให้ผู้ใช้ทำงานและร่วมมือกันได้อย่างมีประสิทธิภาพ อย่างไรก็ตาม ความซับซ้อนของการเปิดใช้งานซอฟต์แวร์อาจทำให้รู้สึกท่วมท้น โดยเฉพาะอย่างยิ่งหากคุณยังใหม่กับส่วนต่อประสานบรรทัดคำสั่ง ในคู่มือนี้ เราจะอธิบายวิธีการใช้คำสั่ง activator TXT ของ Office 2019 ในวิธีที่ง่ายสำหรับผู้เริ่มต้นและผู้เชี่ยวชาญด้านไอที
Microsoft Office 2019 Activator TXT File - ดาวน์โหลดฟรี
ไฟล์ activator TXT เป็นเครื่องมือหรือวิธีการที่ใช้งานง่ายสำหรับการเปิดใช้งานซอฟต์แวร์ มันมักจะต้องการให้คุณสร้างหรือใช้ไฟล์ (.txt) ที่มีคำสั่งเปิดใช้งานเฉพาะ คำสั่งเปิดใช้งานจะถูกดำเนินการผ่านส่วนต่อประสานบรรทัดคำสั่งเพื่อเริ่มกระบวนการเปิดใช้งานซอฟต์แวร์ของคุณ
วิธีการนี้เป็นที่นิยมเพราะมันง่ายและใช้งานง่าย คุณไม่จำเป็นต้องมีการติดตั้งที่ซับซ้อนหรือซอฟต์แวร์เฉพาะทางในการเปิดใช้งานซอฟต์แวร์ของคุณ ในการใช้คำสั่ง activator txt cmd ในการเปิดใช้งาน Microsoft Office 2019 คุณเพียงแค่ติดตั้งบนคอมพิวเตอร์ของคุณ เปิดซอฟต์แวร์ และทำตามคำแนะนำที่ให้ไว้ คุณสามารถดาวน์โหลดคำสั่ง activator txt ของ Office 2019
ได้จากลิงก์นี้ .
อย่างไรก็ตาม เราขอเตือนคุณว่าคุณต้องซื้อ MS Office 2019 ของแท้เพื่อให้ได้ประสบการณ์ที่ดีที่สุดและปลอดภัยที่สุด โปรดทราบว่าคำสั่ง activator cmd ของ MS Office 2019 นี้มีไว้เพื่อการศึกษาเท่านั้นและไม่เหมาะสำหรับการใช้งานเชิงพาณิชย์หรือกิจกรรมที่ผิดกฎหมาย
วิธีการใช้ KMS Activation สำหรับ Microsoft Office 2019
Key Management Service (KMS) เป็นเครื่องมือสภาพแวดล้อมเครือข่ายที่หลายองค์กรใช้ในการจัดการผลิตภัณฑ์ Microsoft Office KMS ช่วยให้องค์กรสามารถจัดการการติดตั้ง Office หลาย ๆ รายการโดยไม่ต้องใช้รหัสผลิตภัณฑ์แยก
ในการเปิดใช้งาน Office บนเซิร์ฟเวอร์ KMS คุณต้องติดตั้ง Microsoft Office บนคอมพิวเตอร์ของคุณก่อน มีหลายวิธีในการดาวน์โหลด Microsoft Office แต่ที่นิยมมากที่สุดคือการดาวน์โหลด Office จากเว็บไซต์ของ Microsoft คุณสามารถดาวน์โหลด Microsoft Office 2019 จากเว็บไซต์ทางการของ Microsoft
เมื่อคุณดำเนินการดาวน์โหลดเสร็จสิ้นและติดตั้ง Office บนพีซีของคุณแล้ว คุณจะต้องได้รับ KMS Host Key ซึ่งเป็นสิ่งที่คุณจะใช้ในการกำหนดค่าเซิร์ฟเวอร์ KMS ของคุณ คุณยังต้องใช้ KMS Key ของคุณในการเปิดใช้งานผลิตภัณฑ์ Office ของคุณ
KMS Host Key สามารถรับได้จากตัวแทนจำหน่าย Volume Licensing ของ Microsoft หรือจากเว็บไซต์ Volume License Service Center ของ Microsoft โดยตรง
ทำตามคำแนะนำทีละขั้นตอนด้านล่างเพื่อใช้ activator KMS ของ Office 2019
ขั้นตอนที่ 1: ตั้งค่าเซิร์ฟเวอร์ KMS Host
หลังจากดาวน์โหลด KMS key ของคุณ ขั้นตอนต่อไปคือการกำหนดค่าเซิร์ฟเวอร์โฮสต์ การกำหนดค่าเซิร์ฟเวอร์โฮสต์อาจค่อนข้างซับซ้อน โดยเฉพาะสำหรับผู้เริ่มต้น ทำตามขั้นตอนอย่างระมัดระวังเพื่อหลีกเลี่ยงข้อผิดพลาดใด ๆ
เลือกเซิร์ฟเวอร์ Windows และใช้มันเป็น KMS Host เซิร์ฟเวอร์ Windows เป็นเซิร์ฟเวอร์เฉพาะสำหรับวัตถุประสงค์นี้
ดำเนินการ KMS host key บนเซิร์ฟเวอร์ของคุณโดยใช้คำสั่งต่อไปนี้ และแทนที่ KMS-host-key ของคุณด้วย KMS host key จริง
ต่อไป ใช้คำสั่งด้านล่างเพื่อเปิดใช้งาน KMS host key นี่ใช้เซิร์ฟเวอร์ของ Microsoft ในการเปิดใช้งาน KMS host ของคุณ
ขั้นตอนที่ 2: การกำหนดค่า KMS Host
ขั้นตอนต่อไปหลังจากตั้งค่า KMS host คือการตั้งค่าสำหรับ Office ในการตั้งค่า KMS Host ของคุณสำหรับการเปิดใช้งาน Office ให้ใช้คำสั่งต่อไปนี้:
ในคำสั่งด้านบน แทนที่ส่วน “your-kms-server-name-or-ip” ด้วยที่อยู่ IP หรือชื่อโฮสต์ของเซิร์ฟเวอร์ KMS host ของคุณ
ขั้นตอนที่ 3: เปิด command prompt ในโหมดผู้ดูแลระบบ
สุดท้าย ในการเปิดใช้งาน Office 2019 บนคอมพิวเตอร์ของคุณ ก่อนอื่นคุณต้องเปิด command prompt ด้วยสิทธิ์ผู้ดูแลระบบ ในการทำเช่นนี้ ให้คลิกที่ปุ่ม Windows เลือก "command prompt" จากนั้นคลิกที่ "run as administrator" เพียงคัดลอก/วางคำสั่งและอย่าลืมกด Enter เพื่อดำเนินการ
หากคุณทำตามขั้นตอนด้านบนด้วย activator txt kms ของ Office 2019 อย่างระมัดระวัง Microsoft Office 2019 ควรจะเปิดใช้งานบนคอมพิวเตอร์ของคุณแล้ว อย่าลืมเก็บเซิร์ฟเวอร์ KMS host เปิดใช้งานไว้ในกรณีที่คุณต้องการเปิดใช้งานไคลเอนต์ Office ในอนาคต
วิธีการใช้ Word, Excel, PPT ฟรี - WPS Office
สำหรับหลายคน ธุรกิจ หรือองค์กร มันจำเป็นต้องมีเครื่องมือที่สำคัญเช่นการประมวลผลคำ, ตารางคำนวณ และซอฟต์แวร์การนำเสนอ WPS Office เป็นโซลูชั่นที่ทรงพลังที่ให้ผู้ใช้สามารถสร้าง, แก้ไข, และแชร์เอกสาร, ตารางคำนวณ, และการนำเสนอทั้งหมดได้ฟรี
สิ่งที่ทำให้ WPS Office โดดเด่นคือความอเนกประสงค์ของมัน มันมีส่วนต่อประสานที่คุ้นเคยเช่น Microsoft Word, Excel และ PowerPoint ซึ่งทำให้การเปลี่ยนผ่านง่ายสำหรับผู้ที่คุ้นเคยกับแอปพลิเคชันชั้นนำในอุตสาหกรรมเหล่านี้
นอกจากนี้ WPS Office ยังสามารถใช้งานร่วมกับรูปแบบไฟล์ที่หลากหลาย ทำให้การร่วมมือและการแชร์เอกสารและการนำเสนอกับเพื่อนร่วมงาน, ลูกค้า, และพันธมิตรทำได้ง่าย WPS Office ทำงานบนพีซี Windows, Mac, อุปกรณ์ Android และ iOS ดังนั้นคุณจึงไม่ต้องกังวลว่าเอกสารของคุณจะอยู่นอกเหนือการเข้าถึง
ประโยชน์ของการใช้ WPS Office
1. ฟรี Word, Excel และ PowerPoint:
ผู้ใช้สามารถสร้างเอกสาร Word ฟรี, เอกสาร Excel, เอกสาร PowerPoint และฟังก์ชันพื้นฐานของ Word Document Format (WPS Pdf) ได้ฟรี
WPS Office เป็นหนึ่งในทางเลือกที่ดีที่สุดและเป็นที่นิยมมากที่สุดสำหรับ Microsoft Office ฟรี มันให้ผู้ใช้สามารถสร้าง, แก้ไข, และบันทึกเอกสารในรูปแบบต่าง ๆ เช่น Word Writer, Word Spreadsheet และ Word Presentation เมื่อเทียบกับ Microsoft Office WPS PDF ช่วยให้ผู้ใช้สามารถสร้างและแก้ไขไฟล์ pdf ซึ่งปรับปรุงฟังก์ชันการทำงานของ Microsoft Office
2. AI ขั้นสูงและการสนับสนุน Cloud:
ระบบ WPS AI (Artificial Intelligence) และ WPS Cloud ทั้งสองเครื่องมือนี้ถูกสร้างขึ้นในซอฟต์แวร์เอง ดังนั้นคุณสามารถใช้งานมันได้อย่างง่ายดายในขณะที่ทำงานกับ WPS Office
ระบบ WPS AI เป็นเหมือน ChatGPT สำหรับ WPS Office มันทำหน้าที่เป็นผู้ช่วยอัจฉริยะสำหรับงานในสำนักงานของคุณ มันสามารถช่วยคุณในการสร้างข้อความ, การสร้างเนื้อหา, สรุป, การแปล ฯลฯ เนื่องจาก WPS AI ทำงานโดยตรงใน WPS Office เอง คุณสามารถใช้งานมันได้อย่างง่ายดายในการแก้ไขเอกสาร, ประมวลผลแบบฟอร์ม, และสร้างการนำเสนอ
คำถามที่พบบ่อย
1. ฉันจะรีเซ็ตการเปิดใช้งาน office ของฉันได้อย่างไร.
หนึ่งในวิธีที่มีประสิทธิภาพที่สุดในการรีเซ็ตการเปิดใช้งาน Office คือการใช้ Microsoft Support and Recovery Assistant ผู้ช่วยนี้จะทำการรีเซ็ตการเปิดใช้งาน Office โดยอัตโนมัติ มีสองเวอร์ชันของผู้ช่วยนี้ เลือกใช้เวอร์ชันที่เหมาะกับความต้องการของคุณ
1. เวอร์ชัน Command Line สำหรับองค์กร
เวอร์ชัน Command Line สำหรับองค์กรของผู้ช่วยนี้เป็นเวอร์ชัน Command Line ที่คุณสามารถเขียนคำสั่งได้ แนะนำให้ใช้สำหรับการรีเซ็ตการเปิดใช้งาน Office บนหลายอุปกรณ์และบนอุปกรณ์ที่คุณไม่สามารถเข้าถึงได้ทันที
2. เวอร์ชัน User Interface (UI)
เวอร์ชัน UI ของผู้ช่วยนี้สามารถใช้ได้หากคุณต้องการรีเซ็ตการเปิดใช้งาน Office บนอุปกรณ์เดียวหรือบนอุปกรณ์บางอย่างไม่กี่เครื่อง
คุณสามารถดาวน์โหลดเวอร์ชันใดก็ได้จากเว็บไซต์ทางการของ Microsoft
2. ฉันจะตรวจสอบสถานะการเปิดใช้งาน Office 2019 ได้อย่างไร?
พื่อดูสถานะการเปิดใช้งานของ Microsoft 365 Apps คุณสามารถใช้สคริปต์ vnext diagnostic.ps1 ในการใช้ vnext diagnostic.ps1 ให้เปิด Windows script prompt และไปที่โฟลเดอร์ C:\Program Files\Microsoft Office\Office16 จากนั้นพิมพ์คำสั่งต่อไปนี้:
ในคู่มือที่ครอบคลุมนี้ เราได้กล่าวถึงวิธีการเปิดใช้งาน Microsoft Office 2019 ของคุณโดยใช้คำสั่ง TXT สำหรับการเปิดใช้งาน Office 2019 ตอนนี้คุณควรจะสามารถใช้การเปิดใช้งาน KMS ได้ด้วย
การทำตามขั้นตอนที่ให้ไว้นี้จะช่วยคุณในการเปิดใช้งานซอฟต์แวร์ โดยมั่นใจได้ว่าคุณปฏิบัติตามข้อตกลงการใช้งานซอฟต์แวร์อย่างถูกต้อง อย่างไรก็ตาม หากคุณกำลังมองหาซอฟต์แวร์ที่มีความหลากหลายมากกว่าสำหรับแอป Office คุณควรลองดู WPS Office WPS Office มีเครื่องมือ Office ที่หลากหลายฟรีสำหรับผู้ใช้งาน
- 1. Microsoft Office 2019 ฟรี
- 2. [2024 อัปเดตแล้ว] ดาวน์โหลด Microsoft Office 2019 แคร็กฟรี
- 3. การเปิดใช้งาน Office 2021 ฟรีด้วย .TXT Activator [คู่มือ 2024]
- 4. โหลด Microsoft Office 2019 ฟรีบน Windows และ Mac (เวอร์ชันเต็ม)
- 5. [2024 อัปเดตแล้ว] ดาวน์โหลด Microsoft Office 2019 แคร็กฟรี
- 6. Microsoft Office 2016 Activator TXT Command [ดาวน์โหลดฟรี]

มีประสบการณ์ในวงการออฟฟิศมา 15 ปี คนรักเทคโนโลยีและนักเขียนคัดลอก ติดตามผมเพื่ออ่านรีวิวสินค้า การเปรียบเทียบ และการแนะนำแอปพลิเคชันและซอฟต์แวร์ใหม่
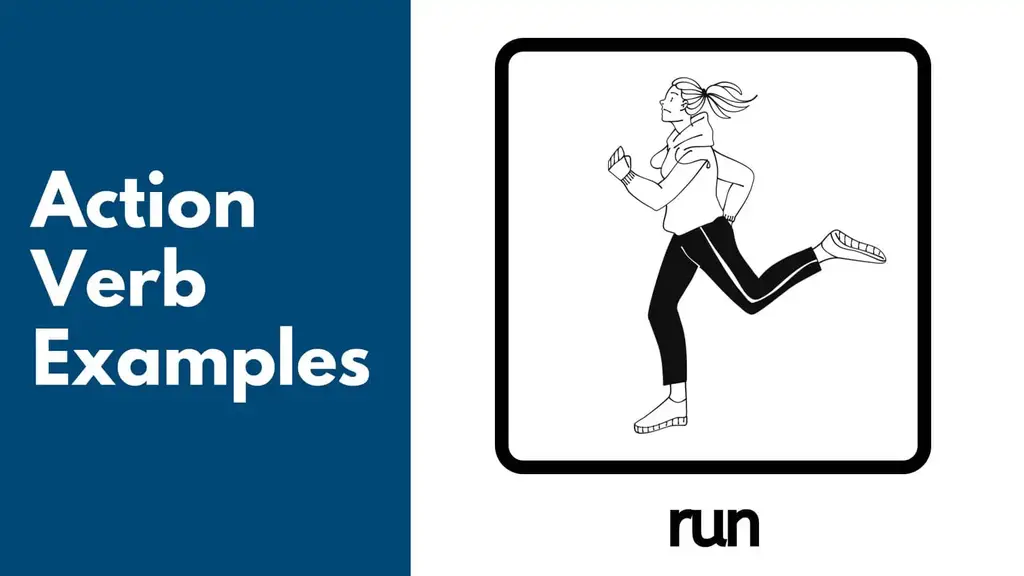
Action Verbs PPT
Download action verbs PPT presentations and use them in class today. On this page, you can find a collection of action verbs PowerPoints for teaching about action verbs in English. These are free for personal use for you to use in your classes. See below for the PowerPoints currently available, and check the bottom of the page for related resources.
PowerPoint 1
Powerpoint 2, powerpoint 3, powerpoint 4, related resources.
Action Verbs Guessing Game Action Verb Worksheets Action Verb Flashcards Online Action Verb Exercises
Home Blog Presentation Ideas Powerful Words to Use in Presentations: Ultra Long List
Powerful Words to Use in Presentations: Ultra Long List

The power of words is immense and palpable when it comes to sharing ideas with others. The way you frame your sentences and cherry-pick specific words will affect how the audience preserves you. Not just that. Well-selected power words can shape narratives around businesses, distort (positively and negatively) their perception, and impact the listener’s decision to purchase. That’s why top copywriters and public speakers alike spend a great deal of time brainstorming different word combos and obsessing over their selection of action verbs, adjectives, and linking phrases.
Granted, you no longer need to do that. Just grab a PowerPoint template of your choice and start populating it with our big list of power words!
What are Power Words?
Power words are persuasive words and phrases that evoke a positive or negative emotional response. Our selection of verbs, adjectives, and adverbs can convey different emotions from slight excitement to rightful outrate. That’s why public speakers , authors, and copywriters always carefully choose their words to convey the right idea and sentiment.
Power words and phrases can make the same idea sound very different. Let’s take Apple’s famous slogan as an example: Think different.
You can also convey the same idea using other descriptive words: Don’t think like everybody else, think outside the box, be creative

However, each variation has a somewhat different ring to it. Ultimately, your word choice also impacts how others perceive you based on your speech.
Researchers found that word selection can have a massive impact on people, businesses, and society as a whole. Individual word choices can indicate the speaker’s mental state and impact the outcomes of a negotiation. Business power words shape customer experience with the brand and affect conversions. Action words, chose by the media, influence public perception of a social issue.
Interestingly a group of researchers from Wilfrid Laurier University in Canada and Wharton in the US also found that word choices impact the song’s popularity. By applying text mining analytics to Billboard charts, the group found that songs with somewhat more unique texts performed better than those with pretty standard lyrics. A 16% differentiation in lyrical topics within a song was enough to propel it higher than songs in similar genres.

The takeaway:
Our word choices have a profound impact on how others perceive us, as well as the actions they take afterward. Thus, if you want to be a Rockstar presenter , you need to choose your words carefully and prioritize powerful words!

List of Powerful Words to Use in Presentations
The English language has about 170,000 words in use . But an average person has an active vocabulary of 20,000 – 30,000 words. Among them is a smaller range of powerful adjectives and action verbs to make your presentations and speeches more impactful.
Action Verbs to Use in Your PowerPoint Presentation
As the name implies, action verbs denote some dynamics — state, movement, result, etc. We use action verbs in our everyday speech a lot to describe what and how we do things. As author Elwyn Brooks White suggests :
“Write with nouns and verbs, not with adjectives and adverbs. The adjective hasn’t been built that can pull a weak or inaccurate noun out of a tight place.”
Strong verbs don’t need adverbs to reinforce them. Compare these two statements:
- I walked quickly towards the door.
- I rushed out of the door.
The first sentence merely states the fact. But the second one better conveys the emotion, the urgency of getting out of the room. It adds color to the narrative and sets the right mood.
In business presentations, action verbs help imply action to the user. They are good to use for both throughout the copy and the closing slide when you describe:
- Main action points
- Accomplishments
- Next steps
- Results
As you proofread your slide deck, look for weaker verbs and then replace them with stronger synonyms. Some common offenders include:
- State-of-being verbs such as am, does, do, could, might, etc. While they have their merit, oftentimes, you can find a more descriptive alternative, conveying an extra emotion.
- Verbs ending in -ing : wishing, planning, forgetting. Be bolder. Use present or past tenses instead.
- Verbs in conjunction with an adjective: walked quickly, talked loudly, etc. Again, these can be replaced with snappier one-word alternatives.
List of powerful verbs to make your language more persuasive:
- Accelerate
- Alter
- Maintain
- Regard
- Convince
- Boost
- Ignite
- Surge
- Disrupt
- Rejuvenate
- Smash
- Supercharge
- Report
- Change
- Explore
- Re-define
- Strategize
- Maximize
- Capture
- Achieve

Powerful Adjectives to Use In Your Presentation
The goal of adjectives is to reinforce your nouns and verbs. Use them to convey specific emotions and set the scene for the audience.
But be sparring. You are not writing a novel. Too many adjectives can make your slide deck look cluttered, as you’d have to skim on white space to fit longer sentences. Also, excessive use of adjectives can muddle the main idea behind your key statements.
Below is our quick collection of power adjectives you can use to punch up your presentation:
Power Words for Motivation
- Awe-inspiring
- Exquisite
- Blissful
- Brilliant
- Dynamic
- Burgeoning
- Breathtaking
- Accomplished
- Successful
- Enterprising
- Venturesome
- Life-changing
- Encouraging
- Baffling
- Sensational
- Incredible
Power Words for Sales (Adjectives)
- Cost-effective
- Exorbitant
- Knock-out
- Science-proofed
- Limited-time
- Fully-booked
- Refundable
- Negotiable
- Below market average
- Too-good-to-miss
- Budget-friendly
- Optimal
- Exclusive
- Time-sensitive
- Efficacious
- Sensible
- Stylish
- Unique
- Profitable
Power Adjectives to Persuade
- Verified
- Risk-free
- Effective
- Tested
- Solution-oriented
- Vetted
- Non-negotiable
- Quality-controlled
- Reliable
- Legitimate
- Lifetime
- Market-tested
- Foolproof
- Surefire
- Ingenious
- Innovative
- Cutting-edge
- Exceptional
- Game-changing
- Ground-breaking
- Flagship
- Assured
- Collateralized
- Painless
- Diciest
- Tamperproof
- Immutable
Coherence Markers
Coherence markers are conversational words and phrases we use to denote logical connections between different ideas. They are not meaningful standalone words. Yet, they play a huge role in making your presentation copy more compelling.
Take a look at these two versions of Dove ad copy:
- Your skin’s natural oils keep it silky and supple. As you age, it becomes less elastic, and the production of oil slows down. Aging can cause dull, dehydrated skin.
- Your skin’s natural oils keep it silky and supple. But as you age, your skin becomes less elastic, and the production of oil slows down. That is why aging can cause dull, dehydrated skin.
The bolded coherence markers help digest the claims by establishing logical connections between the ideas. Research shows that adding such links to any copy (or speech) improves clarity and boosts persuasion. Therefore, sprinkle some coherence markers in your presentation to help the reader or lister mentally justify what you are saying.
Coherence Markers to Use in a Presentation
- Now do it
- So go ahead
- Due to
- That’s why
- Given that
- Here’s the deal:
- That’s right
- By contrast
- Beyond that
- For starters
- What’s the bottom line?
- You might be wondering
- By now you should
- Better still…
- The general conclusion is that
- Compound this with
- What does this mean for you?
- Inferring from above
- Just imagine
- You’ve tried everything. But
- You start to worry that
- Let me guess
- What’s the catch?
- I know that’s what you’re thinking, right?
- But one thing’s for sure
- Let me say this straight
- Now consider it this way
- It gest better (or worse)
- But here’s the kicker
- As if that’s not enough
- Best of all
Metaphors
A metaphor is a figure of speech used to represent or symbolize another object or concept. For example, time is the greatest gift given to you .
Writers love using metaphors to act depth and eloquence to their narrative. At the same time, top presenters use these to help the reader picture an intangible concept.
As research found, metaphors help with persuasion by helping the reader or listener form a concrete mental image of the discussed concept. For example, you can say that your printing equipment works fast. But how fast do you mean? A metaphor can help make it more clear, e.g., “Our printing machines an equivalent of Ferrari in terms of speed.”
Check our complete guide to using metaphors in presentations for more insights. Or swipe of some of the examples from our list below:

Metaphors for Professional Presentations
- Zeus-like
- Drag-and-drop interfaces
- To be worth waiting for
- Glue for the Internet
- To stay afloat
- Off the shelf
- Custom-made
- To get up to speed
- App-like functionality
- blue ocean / red ocean
- Bumps on the road
- Jump on the bandwagon
- Tossed its cap
- The veneer on the credenza.
- Moonshot project
- More complicated than one-color puzzles.
- Lion-tamer-sky-diver fun
- Pack a punch
- At the foothold of new
- Buckets of questions
- Going against the grain
- The epitome of something else
- From full throttle to a halt
To Conclude
Positive power words speak straight to the hearts and minds of the audiences. They encourage, inspire, motivate, bring up, and help move on in the right direction. If your goal is to hammer in a clear idea and prompt subsequent desirable action, these words are your best buddies to use all through your presentation slides and during delivery!
1. 12 Tips List PowerPoint Templates

If you´re searching for a PowerPoint Template that is very flexible and can be used to create lists, the 12 Tips List PowerPoint Template is a great choice.
Use This Template
Like this article? Please share
Presentation Approaches, Presentation Ideas, Presentation Skills, Presentation Tips, Speech, Word Cloud Filed under Presentation Ideas
Related Articles

Filed under Presentation Ideas • August 29th, 2024
How to Make a Presentation Longer: 7 Strategies to Master
Extend your talk in style. Join us to discover how to make a presentation longer while providing a high-end experience to your audience.

Filed under Google Slides Tutorials • August 29th, 2024
How to Insert an Equation in Google Slides
Make your math-related slides stand out by learning the different methods for how to insert an equation in Google Slides.

Filed under Presentation Ideas • August 22nd, 2024
How to Write a Presentation Script
The script of a speech is a vital aspect for a presentation’s success. Join us here to learn the process of writing a presentation script.
One Response to “Powerful Words to Use in Presentations: Ultra Long List ”
Great article! it helped me ALOT. Thank you.
Leave a Reply
- Skip to primary navigation
- Skip to main content
- Skip to primary sidebar
Teaching Expertise
- Classroom Ideas
- Teacher’s Life
- Deals & Shopping
- Privacy Policy
10 Powerpoints Featuring Action Verbs
January 6, 2023 // by Seda Unlucay
An understanding of verbs is crucial to mastering the English language. Armed with a strong understanding of action words, students can confidently express their thoughts, opinions, and needs.
This collection of high-interest and high-engagement verb Powerpoints features infographics and colorful illustrations while covering the twelve types of verbs and providing plenty of practice opportunities. Students are challenged to conjugate verbs, identify the correct verb from a list and express their ideas using action words in full sentences.
1. Verbs and Linking Words Presentation
This simple and well-thought-out presentation covers regular verbs and features practice slides for students to test their understanding. The colorful slides and questions make this a good choice for any beginner English class.
Learn More: Slide Serve
2. Verb PowerPoint to Enhance Lesson Materials
This interactive PowerPoint presentation includes a thorough lesson on English verb conjugations; including examples of irregular, intransitive, dynamic, and stative verbs. The slides are clear and easy to understand and make a great addition to any verb unit. The collection of action verbs can be repurposed to create a verb card-matching activity to extend student learning.
Learn More: Slide Player
3. Verb Practice with Examples of Action Verbs
This collection of all twelve types of verb tenses with examples features colorful infographic diagrams to encourage many conversational classroom interactions. Why not add whiteboards to supplement the review slides and challenge students to create complete sentences using regular and irregular verbs?
Learn More: Slides Go
4. Develop Language Skills with Action Verbs
This amazing resource guides learners on how to choose the right tense based on the time and mood indicated in each context. It also features several practice slides for students to test their growing understanding.
Learn More: My Private Tutor
5. Study Common Kinds of Verbs
This concise collection of verb illustrations is a great way to paint a detailed picture in young learners’ minds. They help students understand the connection between the subject of the sentence and the actions they take.
Learn More: Teach Starter
6. Back-to-School Classroom Verbs
This high-interest PowerPoint is animated with dynamic movement and audio to engage younger learners. Learning typical classroom verbs will empower students to speak more confidently, both in and out of the language classroom. Giving them visual cues is also a great way to enhance language recall.
Learn More: Busy Teacher
7. Help Kids Become Verb Experts
This thorough presentation features clear definitions of verbs and their role in effective writing skills. Students are tasked with identifying the verbs in a sentence and using powerful, descriptive verbs instead of generic, common ones.
Learn More: Tes
8. Study Prepositional Verbs
This collection of prepositional verbs such as ‘care for, approve of, result in’ may be more suitable for advanced language learners, as they require understanding the underlying grammatical syntax of a sentence.
9. Identify Verbs in a Picture
This illustration-filled Powerpoint includes illustrations featuring various actions such as running, swimming, and playing that kids are challenged to identify. It also features a fun game where students have to describe a picture by selecting the correct verb from the list provided.
Learn More: Classroom Secrets
10. Quiz-Based Verb Powerpoint
This easy-to-follow slideshow features a breakdown of the relation between verbs and predicates and features different types of verbs such as action, linking, and helping words.
Learn More: Power Show

Action Words
Jun 04, 2012
910 likes | 3k Views
Action Words. Grammar Skill First Grade Unit 3 Week 1 Created by Kristi Waltke. We learned about the naming part of a sentence. The naming part of a sentence tells us… Who? What?. We learned about action parts of a sentence.
Share Presentation
- kristi waltke
- action words
- action word
- action parts

Presentation Transcript
Action Words Grammar Skill First Grade Unit 3 Week 1 Created by Kristi Waltke
We learned about the naming part of a sentence. The naming part of a sentence tells us… Who? What?
We learned about action parts of a sentence. The action part of a sentence is made of the words that tell what a person or thing does.
Sam naps on Mom’s lap. What does Sam do? “Naps on Mom’s lap” is the action part of the sentence.
The pigs sit in mud. What do the pigs do? “Sit in mud” is the action part of the sentence.
Ox packs the sack. What does Ox do? Packs the sack is the action part.
Now for something new!
A verb is a word that shows action.
An action word or verb is something you can do.
run jump walk step Here are some verbs. You should be able to do these things. dance climb sing nap look kick sit swim
Sam naps on Mom’s lap. What is the action word? naps
The pigs sit in mud. What is the action word? sit
Ox packs the sack. What is the action word? packs
Learning about verbs (action words) will help you become a super writer!
- More by User

Building Sentences from Action Words
Building Sentences from Action Words . By: Javier Barba. Write a sentence that describes what is happening in the picture. Write a sentence that describes what is happening in the picture. Write a sentence that describes what is happening in the picture.
400 views • 11 slides

VERBS “action words”
VERBS “action words”. An infinitive. is a verb in its most basic form there are 3 types ar, -er, -ir translates as “to _____”. Each infinitive has two parts:. The ending. 3 possible endings: –ar –er or –ir. the stem what comes before the ending. unos ejemplos:.
509 views • 20 slides
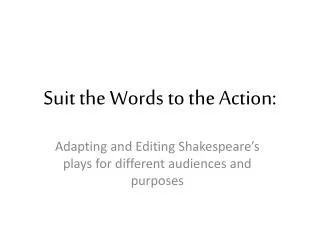
Suit the Words to the Action:
Suit the Words to the Action:. Adapting and Editing Shakespeare’s plays for different audiences and purposes. Two ways to perform the plays:. Perform it all
297 views • 10 slides
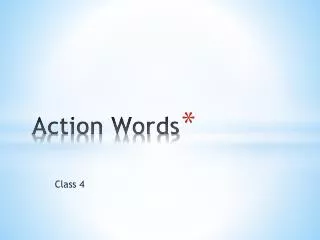
Action Words. Class 4. Wash watch. brush Play. Action words. work cook. Action words. Write in your notebook : כתבו במחברת- ענו על שאילות When do you wash your face? When do you go to school? Wnen do you eat lunch?
800 views • 6 slides
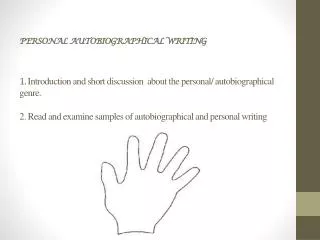
Underline five adjectives (describing words) Nouns (naming words) and verbs (action words)
PERSONAL AUTOBIOGRAPHICAL WRITING 1. Introduction and short discussion about the personal/ autobiographical genre. 2. Read and examine samples of autobiographical and personal writing. Underline five adjectives (describing words) Nouns (naming words) and verbs (action words)
347 views • 6 slides
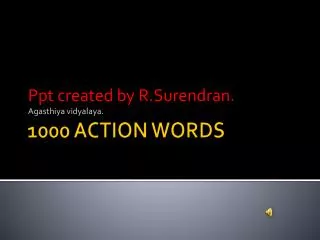
1000 ACTION WORDS
Ppt created by R.Surendran . Agasthiya vidyalaya . 1000 ACTION WORDS. Abide. Ram took an oath to abide by the law. Abide : to conform to. Accuse. Rahul accused pavithra of telling lies. Accuse : to charge with a fault or offense. A ddress.
1.12k views • 88 slides
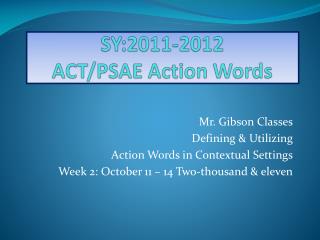
SY:2011-2012 ACT/PSAE Action Words
SY:2011-2012 ACT/PSAE Action Words. Mr. Gibson Classes Defining & Utilizing Action Words in Contextual Settings Week 2: October 11 – 14 Two-thousand & eleven. Tuesday October 11 th - 1 st Hour. SY: 2011-2012 PSAE/ACT Action Words. Good morning ladies & gentlemen!.
315 views • 17 slides
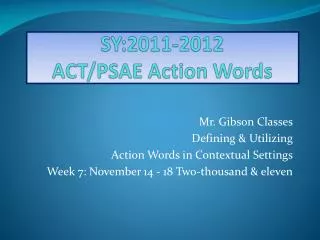
SY:2011-2012 ACT/PSAE Action Words. Mr. Gibson Classes Defining & Utilizing Action Words in Contextual Settings Week 7: November 14 - 18 Two-thousand & eleven. Week 7: November 14-18. SY: 2011-2012 PSAE/ACT Action Words. Good morning ladies & gentlemen!. Week 7: November 14-18.
438 views • 13 slides
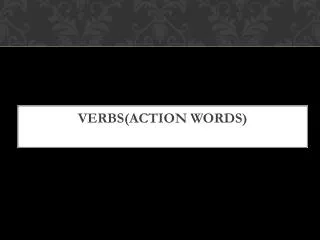
VERBS(ACTION WORDS )
VERBS(ACTION WORDS ). DRINK. NOTE:EXPLAIN THE PICTURE TO THE KID. FALL. NOTE:EXPLAIN THE PICTURE TO THE KID. FLY. NOTE:EXPLAIN THE PICTURE TO THE KID. HOP. NOTE:EXPLAIN THE PICTURE TO THE KID. JUMP. NOTE:EXPLAIN THE PICTURE TO THE KID. KICK. NOTE:EXPLAIN THE PICTURE TO THE KID. PICK.
348 views • 18 slides
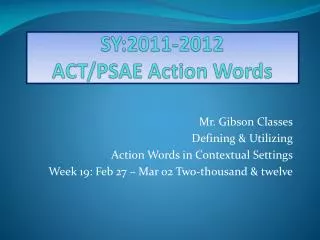
SY:2011-2012 ACT/PSAE Action Words. Mr. Gibson Classes Defining & Utilizing Action Words in Contextual Settings Week 19: Feb 27 – Mar 02 Two-thousand & twelve. Week 19: Feb. 27 – Mar. 02. SY: 2011-2012 PSAE/ACT Action Words. Good morning! Good morning ladies & gentlemen!.
296 views • 14 slides
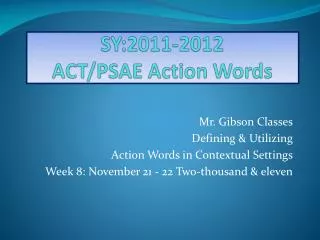
SY:2011-2012 ACT/PSAE Action Words. Mr. Gibson Classes Defining & Utilizing Action Words in Contextual Settings Week 8: November 21 - 22 Two-thousand & eleven. Week 8: November 21-22. SY: 2011-2012 PSAE/ACT Action Words. Good morning ladies & gentlemen!. Week 8: November 21-22.
420 views • 13 slides
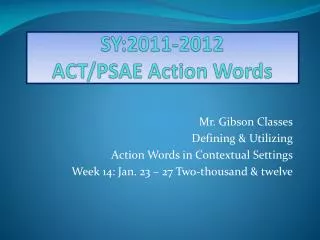
SY:2011-2012 ACT/PSAE Action Words. Mr. Gibson Classes Defining & Utilizing Action Words in Contextual Settings Week 14: Jan. 23 – 27 Two-thousand & twelve. Week 14: Jan. 23 – 27. SY: 2011-2012 PSAE/ACT Action Words. Good morning! Good morning ladies & gentlemen!. Week 14: Jan. 23 – 27.
259 views • 10 slides

Words, words, words…
Words, words, words…. Leadership & DYNAMIC Speaking. dy ● nam ● ic /dī-n ă m´ ĭ k/ adj. Marked by vigor and energy Of or relating to variation of intensity Characterized by continuous change, adaptable. William Shakespeare. ~ Julius Caesar Act III, Sc. 2.
707 views • 28 slides

SY:2011-2012 ACT/PSAE Action Words. Mr. Gibson Classes Defining & Utilizing Action Words in Contextual Settings Week 15: Jan. 30 – Feb 03 Two-thousand & twelve. Week 15: Jan. 30 – Feb. 03. SY: 2011-2012 PSAE/ACT Action Words. Good morning! Good morning ladies & gentlemen!.
261 views • 10 slides

Action Words. The boy is dancing. The birds are flying. The baby is crying. The baby is crawling. The girl is bathing. The boy is rowing a boat. The horse is running. The girl is mopping the floor. The boy is writing. The man is working on the computer. The girl is skipping.
2.13k views • 10 slides
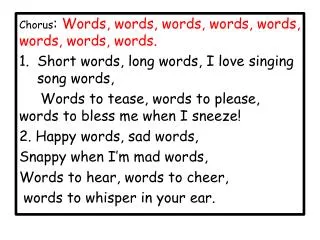
Chorus : Words , words, words, words, words, words, words, words.
Chorus : Words , words, words, words, words, words, words, words. Short words, long words, I love singing song words, Words to tease, words to please, words to bless me when I sneeze! 2. Happy words, sad words, Snappy when I’m mad words, Words to hear, words to cheer,
834 views • 9 slides
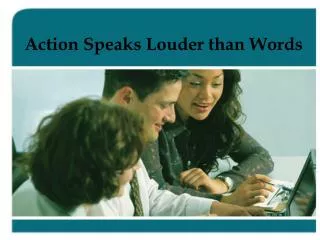
Action Speaks Louder than Words
Non-verbal communication is as essential in any interview as the words you say. In fact, it tells more about you. But there are a lot of interviewees who get jitters and nerves before the actual meeting thus causing them to convey it through their actions.
293 views • 13 slides

Transforming Words Into Action
Transforming Words Into Action. Effective International Cooperation in Criminal Matters. FATF Scorecard. Compliant Largely Compliant Partially Compliant Non-compliant. UNCAC. Chapter IV, Article 44: Extradition Chapter IV, Article 45: MLA Chapter V, Articles 51 to 59: Asset Recovery.
175 views • 15 slides

ACTION WORDS
ACTION WORDS. . LESSON FOR CLASS 1. MADE BY VIOLA. Reading. flying. talking. teaching. laughing. playing. writing. dancing. eating. IDENTIFY THE PICTURE. thinking. swimming. fishing. running. riding. standing. sitting. drinking. SLEEPING. Wiping. Brushing.
323 views • 24 slides

Action words (Verbs)
Action words (Verbs). ACTION WORDS (VERBS). 行きます to go します to d o 見ます to watch / see/ look かいます to buy よみます to read ききます to listen. ACTION WORDS (VERBS). 行き ます go し ます do 見 ます watch / see/ look かい ます buy よみ ます read きき ます listen.
604 views • 39 slides
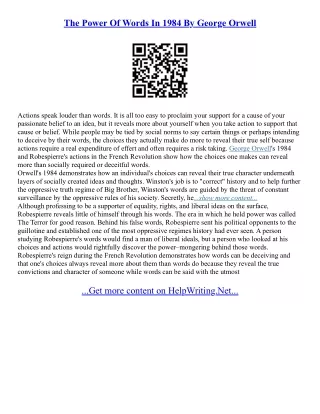
Action Speak Louder Than Words Essay
>>> How to write an essay? Order on the website: HelpWriting.Net <<< The Power Of Words In 1984 By George Orwell, Actions Speak Louder Than Words, Essay, Actions Speak Louder Than Words Analysis, Why Actions Are More Powerful Than Words, Explain Why Actions Speak Louder Than Words, Summary: Actions Speak Louder Than The Label, Why Do Actions Speak Louder Than Words, Can Actions Speak Louder Than Words, Explain Why Are Actions Louder Than Words, Why Do Actions Speak Louder Than Words, Explain Why Actions Speak Louder Than Words, Actions Speak Louder than Words, Why Do Actions Speak Louder Than
17 views • 39 slides
- International
- Education Jobs
- Schools directory
- Resources Education Jobs Schools directory News Search

Action Words - Verbs
Subject: English
Age range: 7-11
Resource type: Lesson (complete)
Last updated
11 July 2024
- Share through email
- Share through twitter
- Share through linkedin
- Share through facebook
- Share through pinterest

English Teaching Resource
32 slide PowerPoint lesson with 2 accompanying worksheets and 1 further consolidation worksheet with answers.
It includes a definition of verbs and explains the importance of using powerful and effective verbs to improve written work. Tasks require pupils to identify verbs within the context of a sentence and to write engaging sentences by using effective verbs. It includes 2 accompanying worksheets for pupils to use during the lesson and 1 further worksheet with answers to consolidate learning.
‘Action Words - Verbs’ can be edited allowing teachers to adapt the resource to suit the requirements of each lesson.
Not quite what you’re looking for? Click below for similar resources:
Modal Verbs Subject - Verb Agreement Parts of Speech - Nouns, Adjectives, Verbs and Adverbs The Verb ‘to be’ Verbs Verb Tenses
Tes paid licence How can I reuse this?
Your rating is required to reflect your happiness.
It's good to leave some feedback.
Something went wrong, please try again later.
This resource hasn't been reviewed yet
To ensure quality for our reviews, only customers who have purchased this resource can review it
Report this resource to let us know if it violates our terms and conditions. Our customer service team will review your report and will be in touch.
Not quite what you were looking for? Search by keyword to find the right resource:
Action Words - Verbs - PowerPoint
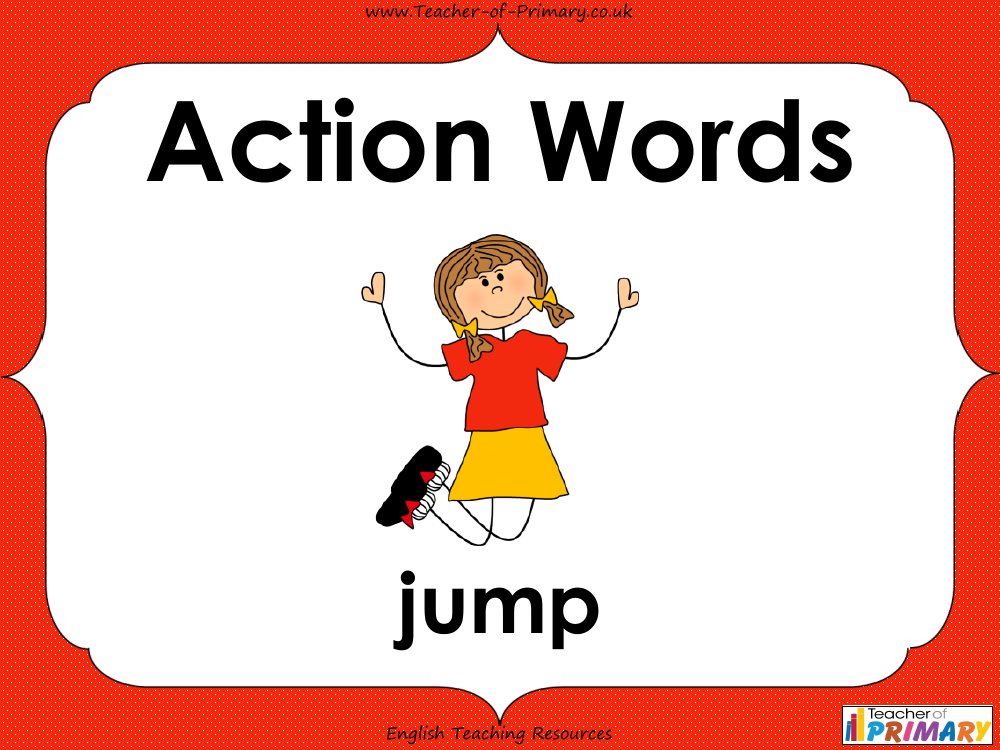
English Resource Description
English teaching resources focused on verbs, also known as action words, are designed to help students identify and use these crucial components of sentences. The lesson introduces verbs as words that describe what someone or something is doing, such as "jump," "play," or "smile." Through various examples, students learn to recognise verbs in their reading and understand how using more interesting verbs can enhance their writing. For instance, "Alex dances well," "The fish swim in the sea," and "The choir sing beautifully" are sentences that illustrate verbs in action. Students are also provided with exercises to practice sorting words into verbs and non-verbs, underlining verbs in sentences, and replacing highlighted verbs with more engaging alternatives to make their sentences clearer and more vivid for readers.
Worksheets are a key part of the learning process, offering exercises like sorting words into categories of verbs and non-verbs, underlining verbs in context, and changing verbs for more descriptive ones to improve sentence quality. For example, by changing "ran" to "scurried," the sentence "The mouse ran away" becomes "The mouse scurried away," providing a clearer and more interesting image. Additional activities include matching verbs with similar meanings and completing sentences with suitable action words, further reinforcing the concept that a verb is a fundamental action or doing word in any sentence. These resources aim to equip students with the skills to use verbs effectively, thereby enhancing their overall writing ability.
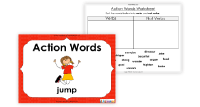
16,159 English ESL powerpoints
- WordPress.org
- Documentation
- Learn WordPress
- Members Newsfeed
10 Powerpoints Featuring Action Verbs
- English Education
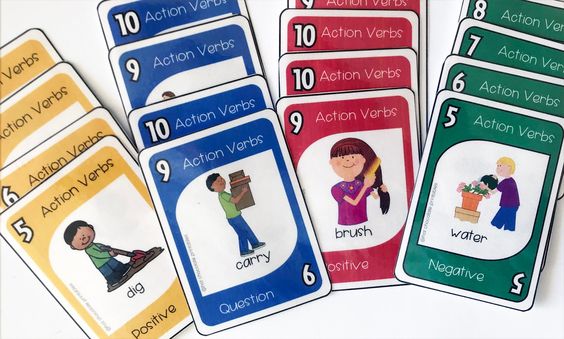
In today’s fast-paced world, effective communication is essential. One way to make your presentations more engaging and dynamic is by using action verbs. Here are ten PowerPoint presentations that utilize action verbs to effectively convey information and capture the audience’s attention.
1. “Boost Your Sales: Action Verbs for Persuasive Presentations”
This PowerPoint focuses on powerful action verbs that can help you persuade your audience to take the desired action. Some examples of these persuasive verbs include motivate, compel, and influence.
2. “Energize Your Team: Action Verbs for Motivational Speeches”
Learn how to inspire and motivate others with this presentation featuring strong action verbs such as energize, empower, and ignite. By incorporating these verbs into your speech, you can create positive change in your team or organization.
3. “Lead with Confidence: Action Verbs for Leadership Development”
Enhance your leadership skills with this PowerPoint presentation. Discover action verbs like delegate, direct, and strategize that can help you become a more effective leader by clearly communicating your expectations and goals.
4. “Customer Service Excellence: Action Verbs for Effective Communication”
Improve your customer service interactions with this engaging presentation that highlights key action verbs like resolve, assist, and satisfy. Practice using these verbs in various scenarios to make your communication more impactful and solution-focused.
5. “Mastering Time Management: Action Verbs for Better Productivity”
Discover action verbs that can help you maximize productivity through better time management. This PowerPoint presentation features verbs like prioritize, organize, and streamline to help you better manage your personal and professional life.
6. “Conflict Resolution: Using Action Verbs to Build Understanding”
Explore how action verbs can be used for conflict resolution in this thought-provoking PowerPoint. Learn about words like negotiate, mediate, and reconcile that encourage open communication and resolution among opposing parties.
7. “Writing with Impact: Action Verbs for Compelling Content”
Capture your reader’s attention and achieve a powerful writing style with this presentation about action verbs for writing. Verbs like engage, captivate, and clarify can make your written content more compelling and effective.
8. “Action Verbs in Marketing: Convincing Clients to Choose You”
Learn how to use action verbs in your marketing materials to persuade clients that you’re the right choice. This PowerPoint covers verbs like enhance, elevate, and differentiate that can make your marketing compelling and memorable.
9. “Creative Problem Solving: Action Verbs for Innovative Thinking”
Discover how using action verbs can facilitate creative thinking in problem-solving situations. By incorporating verbs like brainstorm, innovate, and devise, you can inspire new ideas and overcome challenges.
10. “Get Fit: Action Verbs for an Active Lifestyle”
Inspire a healthy lifestyle with this PowerPoint featuring action verbs related to fitness and wellness activities. Encourage others to get moving by using motivating verbs like stretch, jump, and swim in your presentations.
By incorporating action verbs into your presentations or training materials, your content will be more engaging, thought-provoking, and memorable. So, the next time you need to create a PowerPoint presentation or devise a captivating speech, remember these ten examples of action verb-centered PowerPoints.
Related Articles
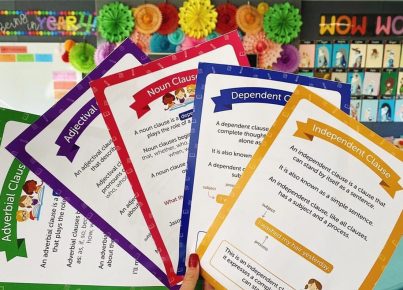
Mastering sentence structure is essential for students and writers who want to…

Incorporating biography lessons into a child’s curriculum can not only enhance their…
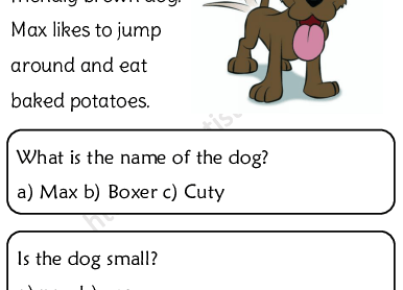
Introduction Welcome to the "Understanding My Dog Max" article comprehension worksheet! Here,…

Pedagogue is a social media network where educators can learn and grow. It's a safe space where they can share advice, strategies, tools, hacks, resources, etc., and work together to improve their teaching skills and the academic performance of the students in their charge.
If you want to collaborate with educators from around the globe, facilitate remote learning, etc., sign up for a free account today and start making connections.
Pedagogue is Free Now, and Free Forever!
- New? Start Here
- Frequently Asked Questions
- Privacy Policy
- Terms of Service
- Registration
Don't you have an account? Register Now! it's really simple and you can start enjoying all the benefits!
We just sent you an Email. Please Open it up to activate your account.
I allow this website to collect and store submitted data.
- Preferences

Naming Words and Action Words - PowerPoint PPT Presentation

Naming Words and Action Words
He rides his bike. this is a bike. find the naming words and action words. the girl rides her bike to the park. the dog chased the cat around the car. ... – powerpoint ppt presentation.
- Which is which?
- Words that name a person, place, or thing.
- We call these words nouns.
- Words that show an action or movement.
- We call these words verbs.
- Naming words name things.
- They are called nouns.
- Action words show action.
- They are called verbs.
- The girl rides her bike to the park.
- The dog chased the cat around the car.
- Youre Finished!
PowerShow.com is a leading presentation sharing website. It has millions of presentations already uploaded and available with 1,000s more being uploaded by its users every day. Whatever your area of interest, here you’ll be able to find and view presentations you’ll love and possibly download. And, best of all, it is completely free and easy to use.
You might even have a presentation you’d like to share with others. If so, just upload it to PowerShow.com. We’ll convert it to an HTML5 slideshow that includes all the media types you’ve already added: audio, video, music, pictures, animations and transition effects. Then you can share it with your target audience as well as PowerShow.com’s millions of monthly visitors. And, again, it’s all free.
About the Developers
PowerShow.com is brought to you by CrystalGraphics , the award-winning developer and market-leading publisher of rich-media enhancement products for presentations. Our product offerings include millions of PowerPoint templates, diagrams, animated 3D characters and more.


COMMENTS
Tip 3: Add images to your presentations. Copilot in PowerPoint can make your presentations more visually compelling as well. Use it to suggest stock images for your presentation by using the Copilot prompt to "Add an image" related to your topic, and it will go through the stock images and select an image to add from that collection.
A Blank presentation in PowerPoint starts you off with a main slide. You'll notice a text box at the top for the title and one beneath for the subtitle. Simply click inside these boxes to enter ...
(Originally published on Jul 11, 2024 by Camille Birch). Hi, Microsoft 365 Insiders! My name is Camille Birch, and I'm a Product Manager on the Office Purview team. I'm excited to announce the introduction of dynamic watermarking, a new feature for sensitivity labels in Word, Excel, and PowerPoint for Windows, Mac, and the web that can both deter users from leaking sensitive information ...
Add a new line: Use the New line gesture to split up ideas into different lines, either at the end of a line of text or in the middle of a sentence after a word. Enter gesture. Split and join words: Sometimes words are converted to text conjoined or separated when you want the opposite. Use a simple straight line to split or join words.
TL;DR: Ditch the software subscriptions and get Word, Excel, PowerPoint, and more for $39.97 when you get a Microsoft Office Pro 2021 Lifetime License for $39.97. Those software subscriptions sure ...
Excel | Microsoft Word | PowerPoint. Download a Sample Agile Retrospective DAKI Template for. Excel | Microsoft Word | PowerPoint. When to Use This Template: Use this drop, add, keep, improve (DAKI) template in sprint retrospectives to decide what practices or processes to drop, add, keep, and improve. This is a great tool for refining team ...
Collaborate for free with online versions of Microsoft Word, PowerPoint, Excel, and OneNote. Save documents, workbooks, and presentations online, in OneDrive. Share them with others and work together at the same time.
2024年9月小黑计算机二级Ms office【最新】word Excel PPT共计39条视频,包括:1.01.【直播】计算机二级MS开班见面会、2.02.【直播】计算机二级Word考点精讲直播(一)、3.07.【直播】计算机二级PPT考点精讲(一)等,UP主更多精彩视频,请关注UP账号。
ประโยชน์ของการใช้ WPS Office. 1. ฟรี Word, Excel และ PowerPoint: ผู้ใช้สามารถสร้างเอกสาร Word ฟรี, เอกสาร Excel, เอกสาร PowerPoint และฟังก์ชันพื้นฐานของ Word Document Format (WPS Pdf) ได้ฟรี
PowerPoint 4. This verbs PPT is a fun game to practice 20 verbs for beginners. To play, divide students into 2/3 teams and have them take turns choosing a verb. Click on the verb to reveal the points beneath. To encourage students to use the target language, why not give them a bonus point for their team if they can make a sentence. Download PPT.
File previews. zip, 2.23 MB. ENGLISH TEACHING RESOURCES: ACTION WORDS - VERBS. Includes: 37-slide PowerPoint presentation. 4 worksheets. This teaching resource has been designed to help pupils develop their knowledge and understanding of verbs. It includes an easy to understand definition of verbs and explains the importance of using powerful ...
action verbs : 55 slide quiz. here is powerpoint to learn or revise action verbs , this is a multiple choice activity , they can do it alone or in class , if you double click on the slide the answer will... 16367 uses.
A selection of English ESL action verbs ppt slides. action verbs. Worksheets. Powerpoints. Video Lessons. Search. Filters. 378 Action verbs English ESL powerpoints. SORT BY. Most popular. TIME PERIOD. All-time. estrelapolar. ACTION VERBS. An animated presenta. ... ACTION VERBS FLASHCA. A set of 26 action v.
List of Powerful Words to Use in Presentations . The English language has about 170,000 words in use. But an average person has an active vocabulary of 20,000 - 30,000 words. Among them is a smaller range of powerful adjectives and action verbs to make your presentations and speeches more impactful. Action Verbs to Use in Your PowerPoint ...
An understanding of verbs is crucial to mastering the English language. Armed with a strong understanding of action words, students can confidently express their thoughts, opinions, and needs. This collection of high-interest and high-engagement verb Powerpoints features infographics and colorful illustrations while covering the twelve types of verbs and providing plenty of practice ...
A verb is a word that shows or describes an action. Verbs are also known as 'action words.'. There are action verbs, mental action verbs, and states. Verbs are used to describe an action that is doing something, such as 'jumping.'. Verbs also describe a feeling, emotion or state of being, such as 'likes.'.
An Image/Link below is provided (as is) to download presentation Download Policy: ... 1000 ACTION WORDS. Ppt created by R.Surendran . Agasthiya vidyalaya . 1000 ACTION WORDS. Abide. Ram took an oath to abide by the law. Abide : to conform to. Accuse. Rahul accused pavithra of telling lies. Accuse : to charge with a fault or offense.
JPG, 171.72 KB. Action Words - Verbs. English Teaching Resource. 32 slide PowerPoint lesson with 2 accompanying worksheets and 1 further consolidation worksheet with answers. It includes a definition of verbs and explains the importance of using powerful and effective verbs to improve written work. Tasks require pupils to identify verbs within ...
A selection of English ESL action words ppt slides. action words. Worksheets. Powerpoints. Video Lessons. Search. Filters. 109 Action words English ESL powerpoints. SORT BY. Most popular. TIME PERIOD. All-time. ... Stickman Action Word. Instructions found o. 643 uses. loveteaching. DAILY ROUTINES - a l. With this PPT game s. 45327 uses. Herber ...
A verb is a word that shows or describes an action. Verbs are also known as 'action words.'. There are action verbs, mental action verbs, and states. Verbs are used to describe an action that is doing something, such as 'jumping.'. Verbs also describe a feeling, emotion or state of being, such as 'likes.'.
English Resource Description. English teaching resources focused on verbs, also known as action words, are designed to help students identify and use these crucial components of sentences. The lesson introduces verbs as words that describe what someone or something is doing, such as "jump," "play," or "smile." Through various examples, students ...
Verbs - Action WordsVerbs - Action Words explains how to use verbs effectively to improve vocabulary and general writing skills. The teaching and learning ac...
A selection of English ESL action word ppt slides. Log in / Register. Worksheets. Powerpoints. Video Lessons. Search. Filters. Browse Topics: Grammar Topics General Topics. 109 Action word English ESL powerpoints. SORT BY. Most popular. TIME PERIOD. All-time. chan3l. Verbs - Action Words. Verbs Action Words/D. 4955 uses. olgakrut. Action words ...
A verb is a word that shows or describes an action. Verbs are also known as 'action words.'. There are action verbs, mental action verbs, and states. Verbs are used to describe an action that is doing something, such as 'jumping.'. Verbs also describe a feeling, emotion or state of being, such as 'likes.'.
In today's fast-paced world, effective communication is essential. One way to make your presentations more engaging and dynamic is by using action verbs. Here are ten PowerPoint presentations that utilize action verbs to effectively convey information and capture the audience's attention. 1. "Boost Your Sales: Action Verbs for Persuasive Presentations" This PowerPoint focuses on ...
World's Best PowerPoint Templates - CrystalGraphics offers more PowerPoint templates than anyone else in the world, with over 4 million to choose from. Winner of the Standing Ovation Award for "Best PowerPoint Templates" from Presentations Magazine. They'll give your presentations a professional, memorable appearance - the kind of sophisticated look that today's audiences expect.
Hi I am Shelly . This video is all about the basic concept of verbs or action words. The kids, teachers or parents can watch the video for better understandi...
Action Words - Free download as Powerpoint Presentation (.ppt / .pptx), PDF File (.pdf), Text File (.txt) or view presentation slides online. Action words are important for describing activities and tasks. Some common action words include verbs like run, jump, walk, and verbs that convey tasks like organize, plan, and develop. Using precise action words helps communicate clearly and avoid ...