Got any suggestions?
We want to hear from you! Send us a message and help improve Slidesgo
Top searches
Trending searches

90 templates


first day of school
68 templates

meet the teacher
31 templates
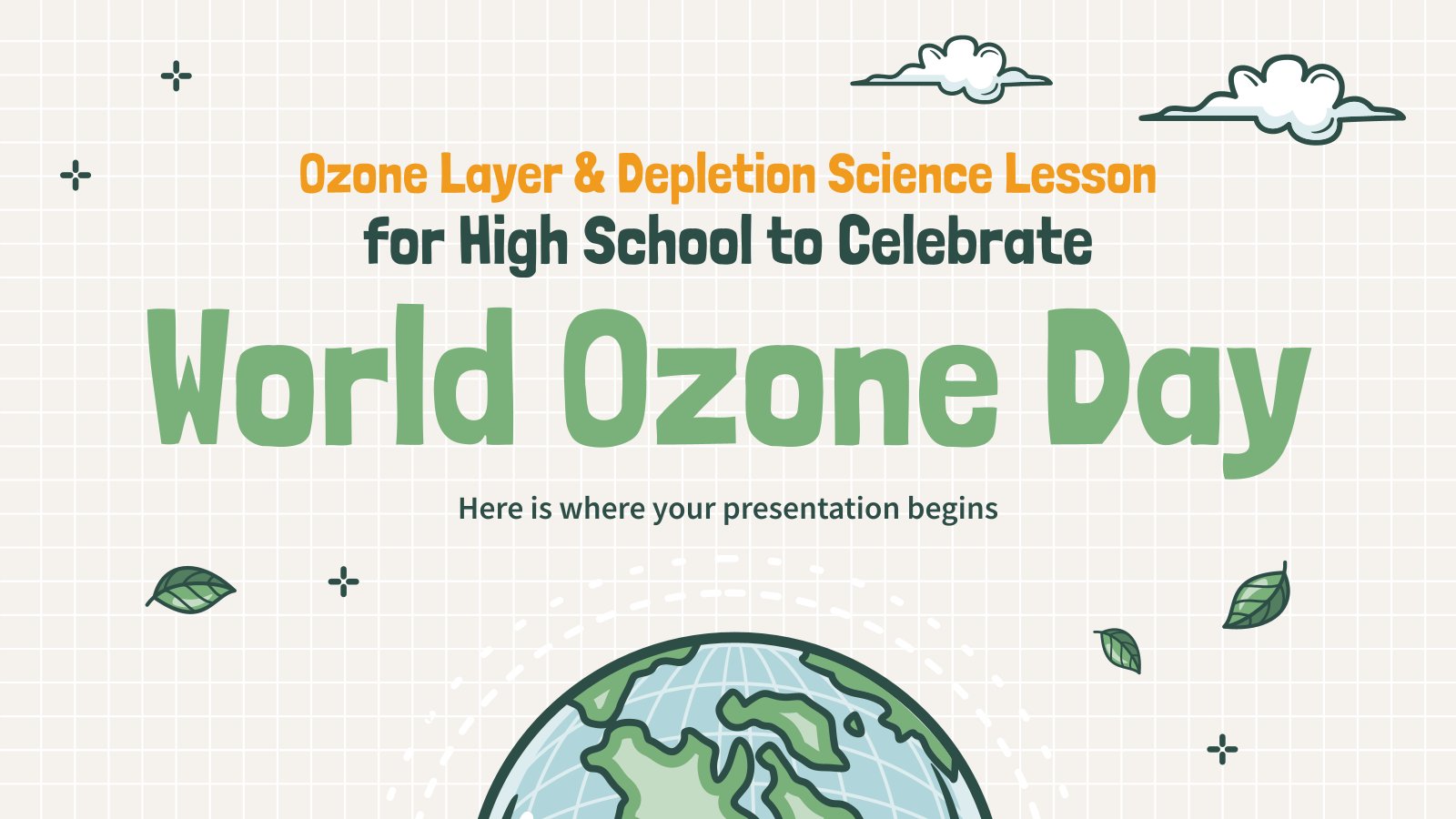
earth science
84 templates

welcome back
88 templates

Lock and Door Lock Theme
It seems that you like this template, lock and door lock theme presentation, free google slides theme, powerpoint template, and canva presentation template.
Attention lock enthusiasts! Have you been looking for a Google Slides and PowerPoint template to support your presentation on door locks, padlocks, deadbolts, electronic locks and whatever you can use to close off a space? Well, this is exactly what you’ve been waiting for. Have a look and browse through the professionally designed, fully editable slides with their lock and key illustrations — and if you think they’re missing something, there are plenty of extra resources as well that you can use to make your presentation absolutely perfect!
Features of this template
- 100% editable and easy to modify
- 35 different slides to impress your audience
- Contains easy-to-edit graphics such as graphs, maps, tables, timelines and mockups
- Includes 500+ icons and Flaticon’s extension for customizing your slides
- Designed to be used in Google Slides, Canva, and Microsoft PowerPoint
- 16:9 widescreen format suitable for all types of screens
- Includes information about fonts, colors, and credits of the resources used
How can I use the template?
Am I free to use the templates?
How to attribute?
Attribution required If you are a free user, you must attribute Slidesgo by keeping the slide where the credits appear. How to attribute?

Register for free and start downloading now
Related posts on our blog.

How to Add, Duplicate, Move, Delete or Hide Slides in Google Slides

How to Change Layouts in PowerPoint

How to Change the Slide Size in Google Slides
Related presentations.

Premium template
Unlock this template and gain unlimited access

Create your presentation Create personalized presentation content
Writing tone, number of slides.

Register for free and start editing online

7 Ways to Protect PowerPoint Presentation from Editing!
By: Author Shrot Katewa
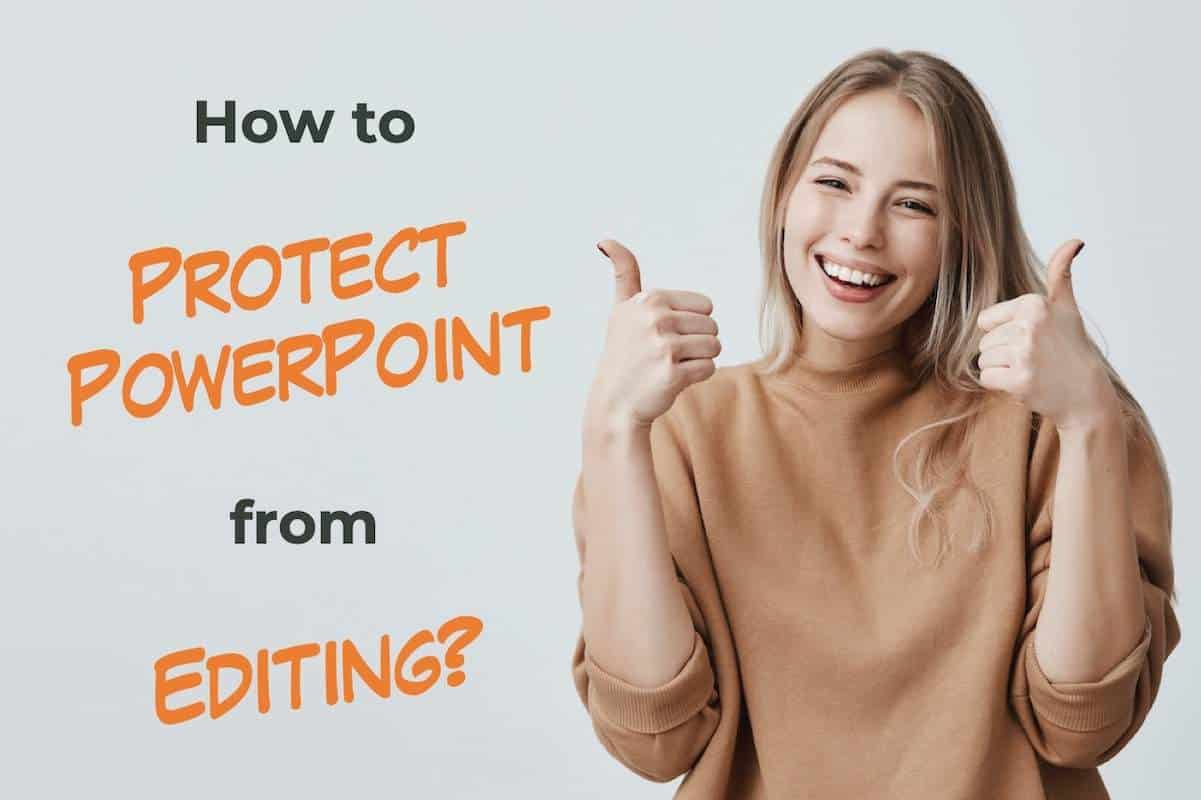
Isn’t it annoying when you spend hours and hours creating a visually appealing presentation and do all the hard work, only to find out that your colleague or your manager has made changes to the presentation!
Intentional or not, now you’ve got to make the changes to your presentation again; some of which could have been easily avoided if you were able to prevent the presentation file from editing.
Here’s how to protect a PowerPoint presentation file –
- Mark the presentation as “Final”
- Restrict permission to PowerPoint
- Save the presentation as a PowerPoint Show file
- Set a password to modify PowerPoint
- Convert PowerPoint to pictures
- Convert PowerPoint to a PDF
- Convert PowerPoint to a video
There are many applications of knowing how to protect your PowerPoint presentation.
So, in this article, let’s understand the 7 different ways to protect PowerPoint in further detail such that you can ensure that the person you are sharing your presentation with, will not be able to make changes to it.
Let’s get started!
1. How to Protect PowerPoint presentation from Editing?
We shall divide the 7 ways into two groups –
- Prevent PowerPoint file from editing
- Convert PowerPoint to make it uneditable
Prevent PowerPoint File from Editing
There are actually 4 ways in which you can prevent users from editing your PowerPoint presentation.
You can either mark the presentation as final, restrict the presentation by allowing access to specific users, save the presentation as a PPS file or set a password for your presentation.
All the 4 methods and the process to use them are explained elaborately in the following section –
Method 1 – Mark the Presentation as Final
By marking the PowerPoint presentation as final, the PowerPoint file will become “Read-only” .
Although this method doesn’t restrict people from editing your file. However, they will not be able to save changes to the original file. When using this method, PowerPoint will force users to save another copy of the presentation file; thereby protecting your presentation.
This method is especially helpful when you share the presentation over the same network within your organization or even when the presentation is saved on a cloud. It is also helpful when more than one person is working on the same presentation.
It is not a perfect fix, but a quick fix to the problem for sure.
The process of marking your PowerPoint presentation as final is given below –
Step-1: Click on the “File” tab
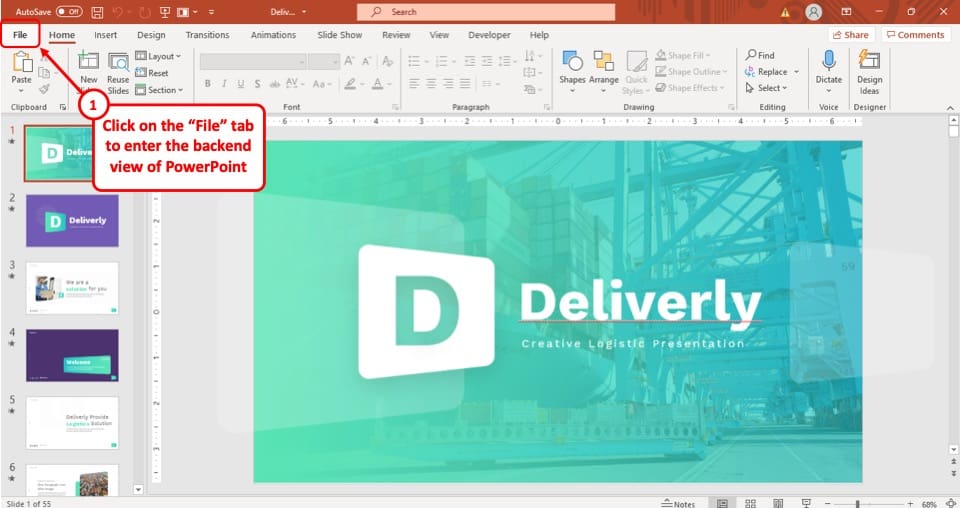
The first step of the process is to click on the “ File ” tab, which is the first option in the ribbon of your PowerPoint presentation. This will take you to the backend view of the PowerPoint.
Step-2: Select the “Info” option
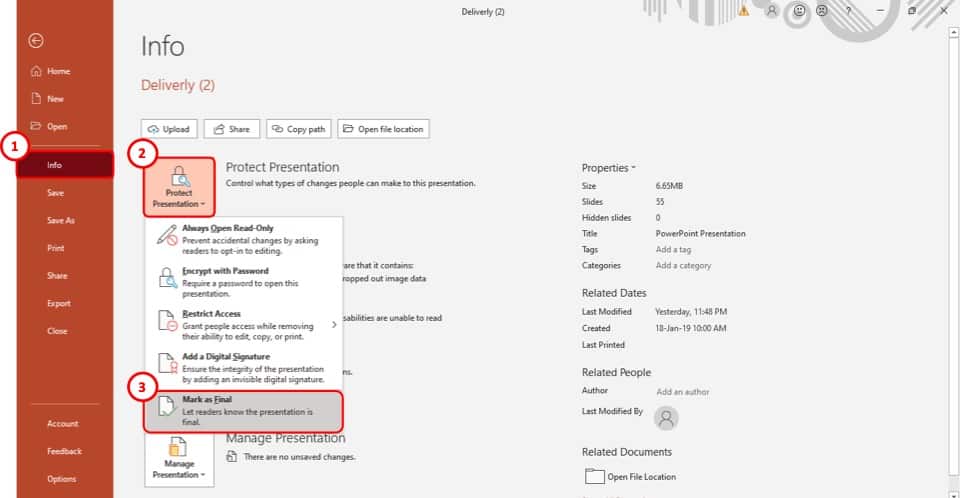
After you have accessed the “ File ” tab, select the “ Info ” option which is the 4 th option in the tab. This will take you to a new page in the “ File ” tab.
Step-3: Select the “Protect Presentation” option
The third step is to select the “ Protect Presentation ” option in the “ Info ” section (as shown in the image in step 2). It is the first of the four boxes on the “ Info ” page.
After you click on the “ Protect Presentation ” option, a drop-down menu will appear on your screen.
Step-4: Click on “Mark as Final”
From the drop-down menu, select the “ Mark as Final ” option. It is located at the very bottom of the dropdown menu (as shown in the image in step 2).
Step-5: Hit the “OK” button
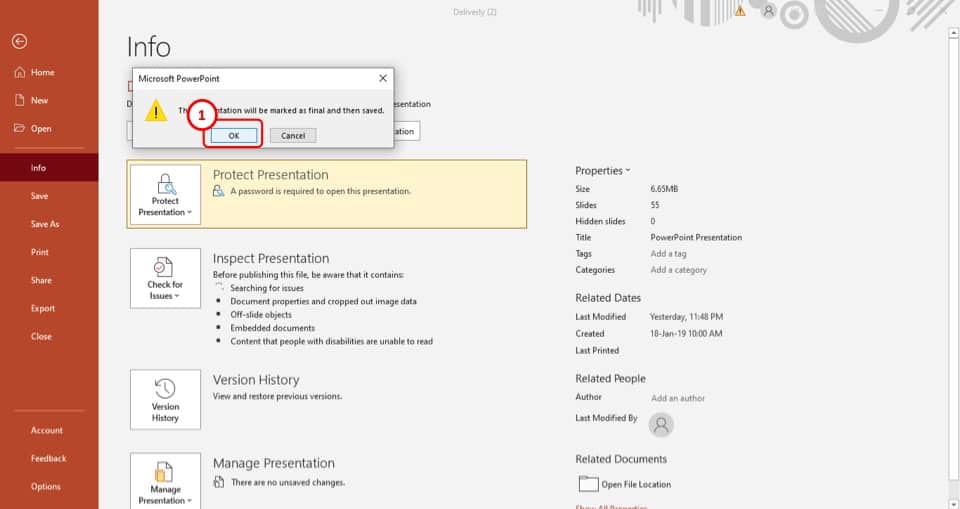
After you click on the “ Mark as Final ” option, a pop-up window will appear on your screen.
Simply click on the “ O K” button and the presentation will be saved as final. Once your presentation is “Saved as Final”, you won’t be able to edit this presentation going forward.
Thus, I recommend that you make this change once you’ve finished your presentation.
Method 2 – Restrict Permission
The next method is to restrict the permissions to edit a PowerPoint presentation.
In my opinion, this is one of the best ways to protect a PowerPoint presentation and to prevent users from editing the PowerPoint file!
By restricting permission, you will be able to allow specific users to access your PowerPoint presentation.
To use this feature in your presentation, follow step-1 through step-3 from the previous section and then follow the easy steps described below.
The first step is to click on the “ File ” tab to enter the backend view of your PowerPoint presentation.
Step-2: Click on the “Info” option
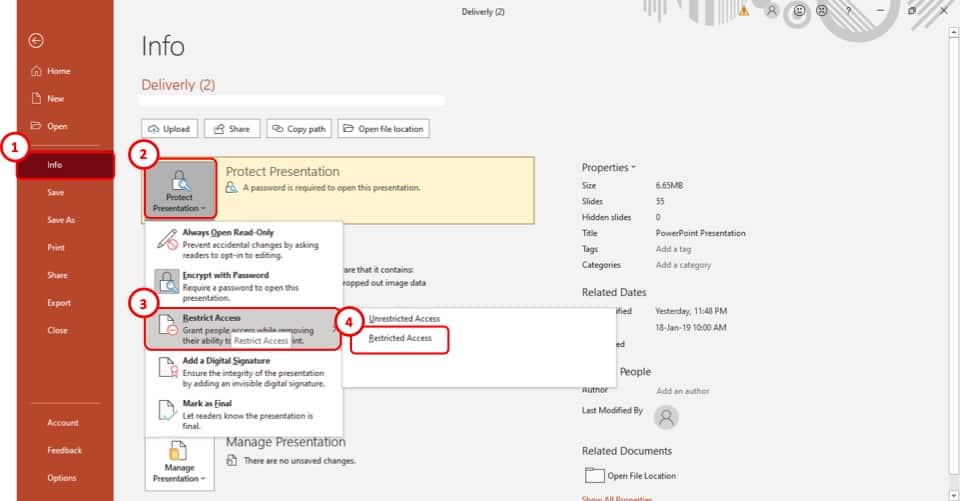
Now, click on the “Info” tab from the options in the left part of your screen.
Step-3: Select the “Restricted Access” option
The next step is to select the “ Restrict Access ” option from the drop-down menu of the “ Protect Presentation ” option. It is the 3 rd option in the drop-down menu (as shown in the image in step 2)
Once you click on the “ Restrict Access ” option, another drop-down menu will appear on your screen. Select the “ Restricted Access ” option which is the second option in the menu.
Step-4: Click on the checkbox
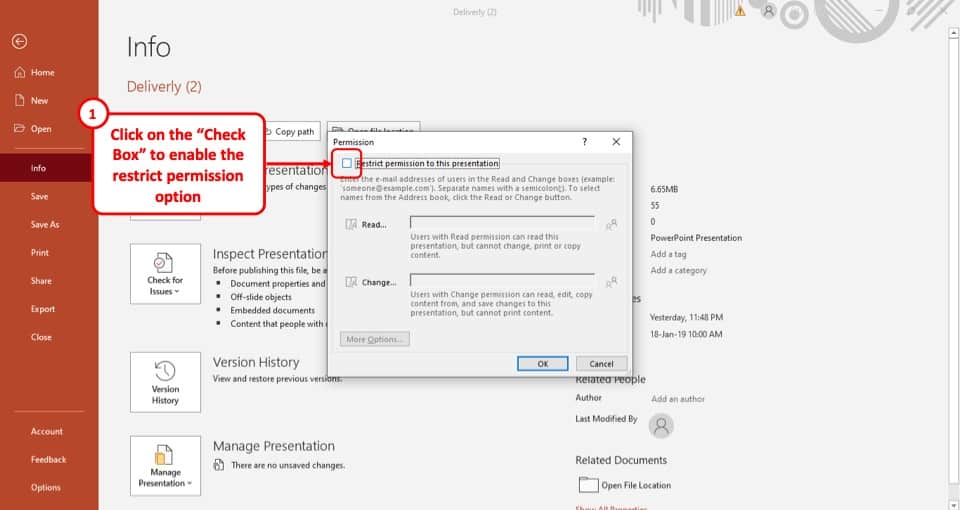
After you click on the “ Restricted Access ” option, a pop-up window will appear on your screen.
From the pop-up window, click on the “ Restrict permission to this presentation ” checkbox. It is located at the top of the pop-up window.
Step-5: Add the email address of the users
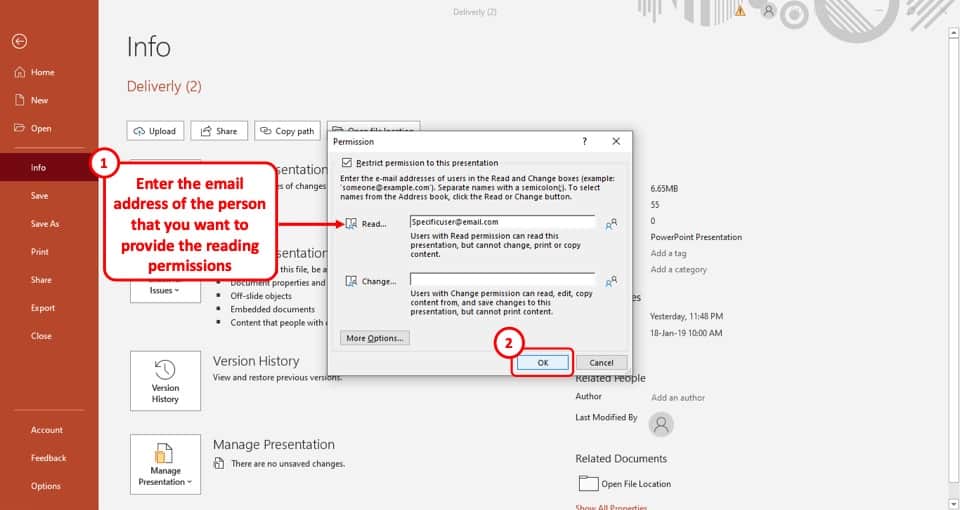
In the final step, all you have to do is type in the email addresses of the users with whom you want to share the presentation, in the “ Read ” option.
This will ensure that the users can only view the presentation file and not edit it. After that just click on the “ OK ” button located in the bottom right of the pop-up window.
Now, only the specified users will get permission to view the PowerPoint presentation.
Method 3 – Save the Presentation as a PPS file
Another method to prevent your PowerPoint presentation from editing and thus protecting it is to save the presentation as a PowerPoint Show file or a PPS file.
Saving a presentation as a PPS or PPSX will open the file directly in the presentation show mode when you open the file. Furthermore, when you exit the presentation show mode, the file will close and the user will not be able to access the content on the slides.
To save the presentation as a PPSX file, simply use the file “ Save As ” option, and choose the “ PPS ” file format from the “ File Format ” option.
I’ve written a detailed article on how to use the PPSX file in PowerPoint . If you need the step-by-step guide for the process, click on the link and check out the article for detailed guidance!
Method 4 – Set a Password to Modify PowerPoint
You can also set a password in order to prevent users from modifying a PowerPoint presentation. This method will prompt a password before opening a presentation.
Although this method will not help if you want to prevent people from editing the file as you will need to provide the password even to view the file. And, once the password is entered, the users will be able to make the changes.
However, this method is super helpful when you want to protect a PowerPoint presentation and prevent it from being access by unintended users.
To set a password to modify your PowerPoint presentation, follow the easy steps given below –
As before, click on the “ File ” tab in PowerPoint. This will open the backend view in PowerPoint from where you can enable additional settings.
Step-2: Select the “Encrypt with Password” option
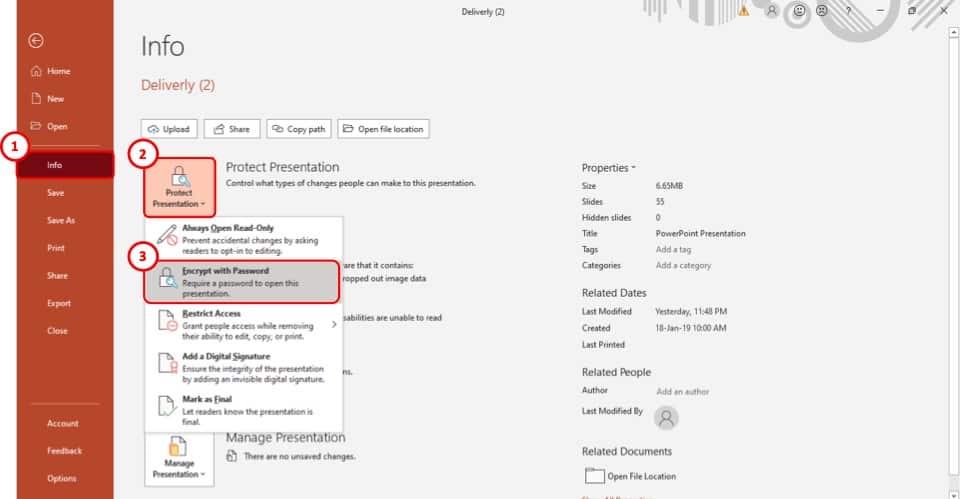
The first step is to select the “ Encrypt with Password ” option from the drop-down menu. It is the 2 nd option on the menu.
Step-3: Enter your preferred password
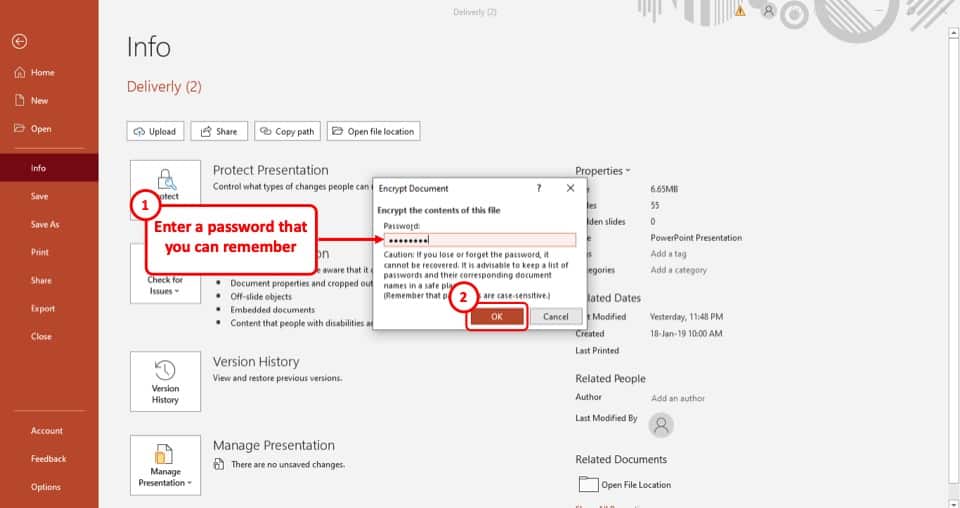
After you select the “ Encrypt with Password ” option, a pop-up window will appear on your screen. In that pop-up window, type in your preferred password in the “ Password ” box. After that, click on the “ Ok ” button.
Once you click on the “ OK ” button, you will be taken to a new page in the pop-up window.
Step-4: Re-enter the password
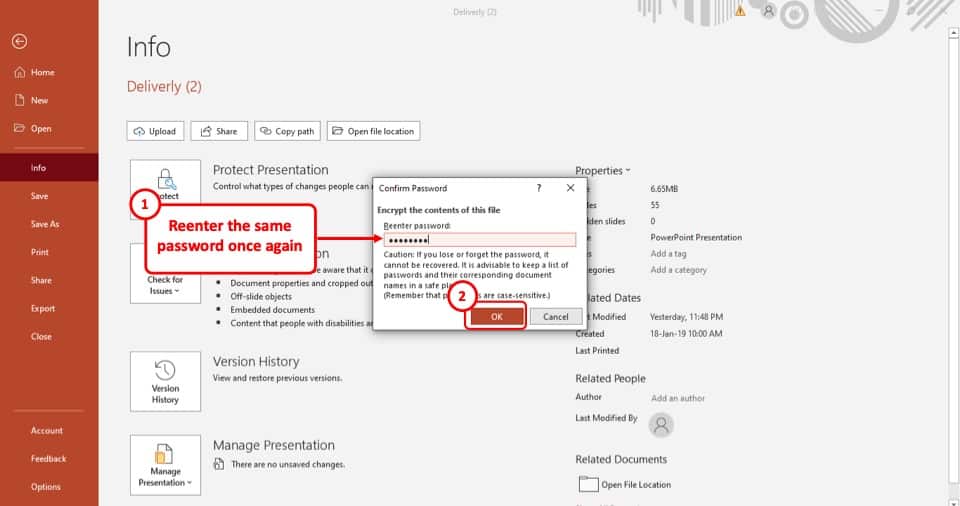
Now, all you have to do is to re-enter the password on this page and then select the “ OK ” button again.
Once done, your PowerPoint presentation will be password protected and users will have to enter the password to access your PowerPoint presentation.
Make PowerPoint Uneditable Permanently?
In the 4 methods described above, you will be able to prevent or protect your PowerPoint presentation file. More importantly, you will be able to share the PowerPoint presentation with the intended users.
However, if sharing a PowerPoint file is not important, there are other ways in which you can protect your presentation and prevent it from being edited further!
Interestingly, the methods described below will allow you to make a copy of your presentation and make it completely uneditable!
There are 3 ways in which you can make your PowerPoint presentation uneditable permanently.
You can either convert the presentation into a picture or convert it into a PDF file or you can convert it into a video. Let’s take a look at the 3 methods below –
Method 1 – Convert PowerPoint to Picture
The first way to protect your PowerPoint presentation is to convert it to pictures.
To convert your PowerPoint presentation as a picture, you will have to use the “ Save As ” option from the “ File ” tab. Simply choose a picture file format from the “ File Type ” options in the “save as” window.
If you need further guidance on how to carry out this process, check out my other article on how to save PowerPoint as an image for full details.
Method 2 – Convert PowerPoint to a PDF
You can also convert your PowerPoint file to a PDF. This is actually one of the most common methods used when you want to prevent your client or colleague from editing the presentation.
The advantage to save PowerPoint as a PDF over saving it as an image is that when you save your PowerPoint presentation as a PDF file, it is saved all the slides in one file just as the case would be in a presentation.
However, when you save a presentation as a Picture, the slides usually get saved as individual images.
Although the process to save a PowerPoint as a PDF is quite similar to that of saving it as an image, but if you are unsure how to do this, check out our other article on how to convert PowerPoint as PDF that details the process in an easy manner!
Method 3 – Convert PowerPoint to a Video
You can also convert your PowerPoint to a Video in order to protect your PowerPoint file!
If you have a lot of animations in your presentation, and you want to retain the animations when you show it to your colleagues or the audience, but you don’t want them to edit the file, then you can convert the presentation to a video format.
This will allow you to retain the animations, and make the presentation uneditable.
Converting a PowerPoint to a video requires you to use the “ Save As ” function. However, there are a few additional things that you may need to keep in mind.
Check out our article on how to convert PowerPoint to Video for a full guide with helpful tips.
2. How to Password Protect a PowerPoint Presentation from Opening?
You can set a password that users will have to enter before they can access your PowerPoint presentation.
The process to password protect a PowerPoint presentation is elaborately explained in method 4 of the previous section of this article. Simply follow the steps explained in the earlier section and you will be able to add a password to your PowerPoint file.
3. How to Remove Password from a PowerPoint Presentation?
The process of removing the password from a PowerPoint file is quite straightforward. However, it is important to know the password in order to change or remove the password protection in PowerPoint.
Let’s take a look at how to remove a password from a protected PowerPoint presentation –
3a. If You Know the Password
If you remember the password to your PowerPoint presentation, open the PowerPoint file, go to the “ Encrypt Presentation ” option in the “Info” section of the “ File ” tab and follow the steps given below.
Step-1: Open the “Encrypt Password” option
The first step is to click on the “ File ” tab. Then, from the backend view, click on the “ Info ” option.
Next, click on the “ Protect Presentation ” option, and from the dropdown, select the “ Encrypt with Password ” option.
Step-2: Clear the Password from the box
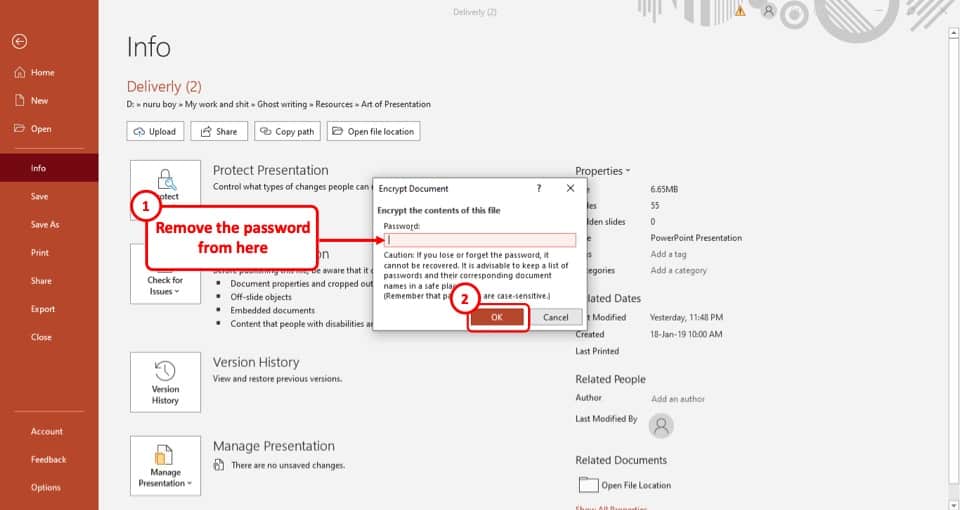
Once you’ve clicked on the “ Encrypt Presentation ” option, clear the password from the “ Password ” box.
After you’ve cleared the password, simply hit the “ OK ” button, located at the bottom right corner of the pop-up window and the password will be removed immediately.
3b. If You Forget the Password
Unfortunately, there is no direct way of removing a password from your PowerPoint file.
To do this, you will have to use third-party software that will unlock the encrypted PowerPoint file for you.
The software that we would recommend is “iSunshare” . It is free to use, and you will be able to unlock more than just PPT files. To download the software from their website, click here .
Credit to cookie_studio (on Freepik) for the featured image of this article (further edited).
Newly Launched - AI Presentation Maker
Design Services
Business PPTs
Business Plan
Introduction PPT
Self Introduction
Startup Business Plan
Cyber Security
Digital Marketing
Project Management
Product Management
Artificial Intelligence
Target Market
Communication
Supply Chain
Google Slides
Research Services
All Categories
Lock PowerPoint Presentation Templates and Google Slides
Save your time and attract your audience with our fully editable ppt templates and slides..
DISPLAYING: 60 of 366 Items
- You're currently reading page 1

Safety Lock Cyber Security Global Security Ppt PowerPoint Presentation Complete Deck
Boost your confidence and team morale with this well-structured safety lock cyber security global security ppt powerpoint presentation complete deck. This prefabricated set gives a voice to your presentation because of its well-researched content and graphics. Our experts have added all the components very carefully, thus helping you deliver great presentations with a single click. Not only that, it contains a set of fourteen slides that are designed using the right visuals, graphics, etc. Various topics can be discussed, and effective brainstorming sessions can be conducted using the wide variety of slides added in this complete deck. Apart from this, our PPT design contains clear instructions to help you restructure your presentations and create multiple variations. The color, format, design anything can be modified as deemed fit by the user. Not only this, it is available for immediate download. So, grab it now.

Wireless Network Security System Smart Lock Ppt PowerPoint Presentation Complete Deck With Slides
Share a great deal of information on the topic by deploying this wireless network security system smart lock ppt powerpoint presentation complete deck with slides. Support your ideas and thought process with this prefabricated set. It includes a set of twelve slides, all fully modifiable and editable. Each slide can be restructured and induced with the information and content of your choice. You can add or remove large content boxes as well, to make this PPT slideshow more personalized. Its high-quality graphics and visuals help in presenting a well-coordinated pitch. This PPT template is also a resourceful tool to take visual cues from and implement the best ideas to help your business grow and expand. The main attraction of this well-formulated deck is that everything is editable, giving you the freedom to adjust it to your liking and choice. Changes can be made in the background and theme as well to deliver an outstanding pitch. Therefore, click on the download button now to gain full access to this multifunctional set.

Access Control Application Account Security Lock Ppt PowerPoint Presentation File Slide Portrait
This is a access control application account security lock ppt powerpoint presentation file slide portrait. This is a two stage process. The stages in this process are access rights, access management, business.
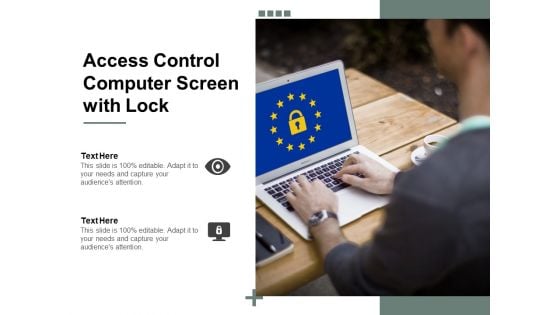
Access Control Computer Screen With Lock Ppt PowerPoint Presentation Ideas Templates
This is aaccess control computer screen with lock ppt powerpoint presentation ideas templates. This is a two stage process. The stages in this process are access rights, access management, business.

Access Control System Key Security Lock Ppt PowerPoint Presentation Pictures Summary
This is a access control system key security lock ppt powerpoint presentation pictures summary. This is a three stage process. The stages in this process are access rights, access management, business.
File Lock Security Vector Icon Ppt PowerPoint Presentation Infographics Model
This is a file lock security vector icon ppt powerpoint presentation infographics model. This is a one stage process. The stages in this process are computer software, operating system, open source.
Open Access Key Lock Icon Ppt PowerPoint Presentation Portfolio Designs Download
This is a open access key lock icon ppt powerpoint presentation portfolio designs download. This is a three stage process. The stages in this process are computer software, operating system, open source.
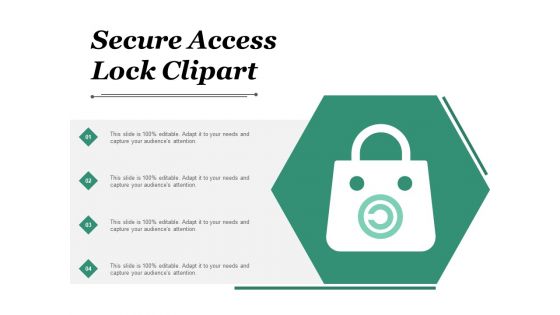
Secure Access Lock Clipart Ppt PowerPoint Presentation Summary File Formats
This is a secure access lock clipart ppt powerpoint presentation summary file formats. This is a four stage process. The stages in this process are computer software, operating system, open source.
Solution Icon Human Head With Lock And Key Ppt PowerPoint Presentation Portfolio Vector
This is a solution icon human head with lock and key ppt powerpoint presentation portfolio vector. This is a three stage process. The stages in this process are problem solving icon, puzzle, planning.
Laptop With Lock Password Authentication Vector Icon Ppt Powerpoint Presentation Icon Summary
This is a laptop with lock password authentication vector icon ppt powerpoint presentation icon summary. This is a one stage process. The stages in this process are password, access approval, authentication icon.
Lock With Tick Mark Vector Icon Ppt PowerPoint Presentation Model Graphics Template
Presenting this set of slides with name lock with tick mark vector icon ppt powerpoint presentation model graphics template. This is a one stage process. The stages in this process are check mark, business, planning. This is a completely editable PowerPoint presentation and is available for immediate download. Download now and impress your audience.
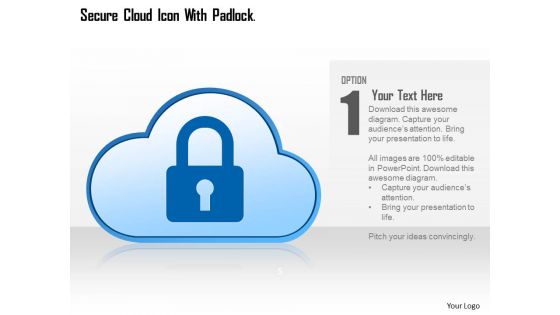
Cloud With Lock For Cloud Technology Powerpoint Template
This PowerPoint template contains graphics of cloud with lock. This PPT slide helps to portray concepts of cloud computing and data protection. Use this technology template design to illustrate your ability.

Put Right Lock For Security PowerPoint Templates Ppt Backgrounds For Slides 0713
Draw on the experience of our Put Right Lock For Security PowerPoint Templates PPT Backgrounds For Slides. They imbibe from past masters. Drink the nectar of our Finance PowerPoint Templates. Give your thoughts a long life. Draw it out on our Security PowerPoint Templates. Provide inspiration to your colleagues.

Data Locked In Folder PowerPoint Templates Ppt Backgrounds For Slides 0713
Transfer the dossier onto our Data Locked In Folder PowerPoint Templates PPT Backgrounds For Slides. Share your views on an open platform. Double the impact with our Security PowerPoint Templates. Your thoughts will have an imposing effect. Knead the dough with our Business PowerPoint Templates. Your thoughts will come up well.

Image Of Lock With Keys PowerPoint Templates Ppt Backgrounds For Slides 0713
Reduce the drag with our Image Of Lock With Keys PowerPoint Templates PPT Backgrounds For Slides. Give more lift to your thoughts. Your thoughts will make a dramatic entry. Write the script on our Security PowerPoint Templates. Our Business PowerPoint Templates enjoy drama. They provide entertaining backdrops.

Piggy Bank Locked With Chain PowerPoint Templates Ppt Backgrounds For Slides 0713
Dreams generate thoughts, thoughts generate ideas. Give them life with our Piggy Bank Locked With Chain PowerPoint Templates PPT Backgrounds For Slides. Dreams are the start of many a journey. Pave the way with our security PowerPoint Templates. Your thoughts will be the main course. Provide the dressing with our chains PowerPoint Templates.

Secure Solutions Key And Lock PowerPoint Templates Ppt Backgrounds For Slides 0813
Your ideas will do the trick. Wave the wand with our Secure Solutions Key And Lock PowerPoint Templates PPT Backgrounds For Slides. Our People PowerPoint Templates team are a dogged lot. They keep at it till they get it right. Dole it out with our Security PowerPoint Templates. Your thoughts will get the right proportions.
Stock Photo Business And Strategy Keep Money Lock For Safety Icons Images
Document Your Views On Our Business And Strategy Keep Money Lock For Safety Icons Images Powerpoint Templates. They Will Create A Strong Impression.
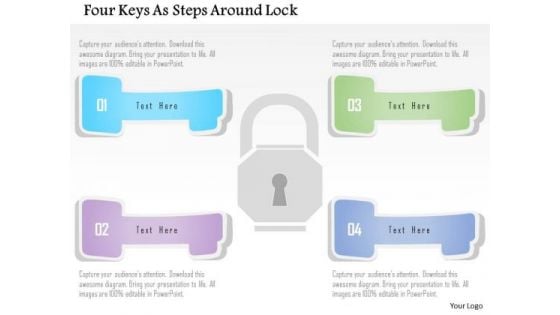
Business Diagram Four Keys As Steps Around Lock Presentation Template
This business diagram slide has been designed with graphic of four keys and lock. This PowerPoint template helps to display safety options in your presentations. Use this to make impressive presentations.
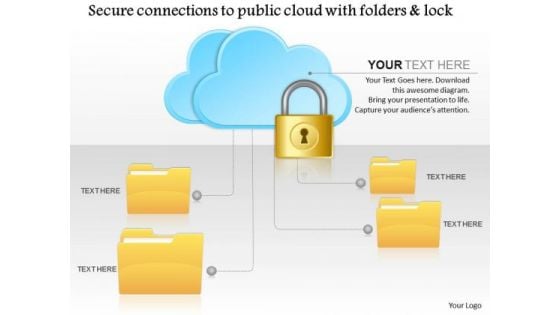
Business Diagram Secure Connections To The Public Cloud With Folders And Lock Ppt Slide
This technical slide has been designed with graphic of folders and cloud with lock. This PPT slide depicts the concept of secure connections. It focuses on the data safety in cloud technology. Use this diagram for data safety related presentations.
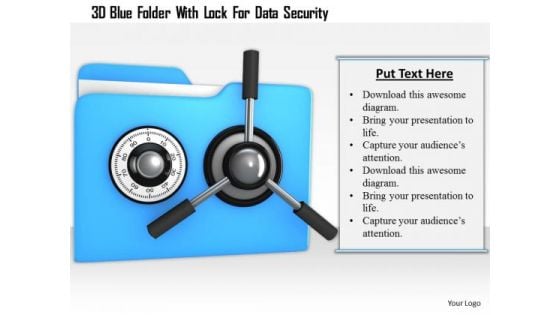
Stock Photo 3d Blue Folder With Lock For Data Security PowerPoint Slide
This power point image template has been crafted with graphic of 3d blue folder and lock. This image contains the concept of data security. Use this image PPT for your technology and security related presentations.

Stock Photo 3d Folders With Key And Lock PowerPoint Slide
Concept of data security has been displayed in this power point image template with suitable graphics. This image contains the graphics of 3d folders and key with lock. Use this PPT image for your data related presentations.
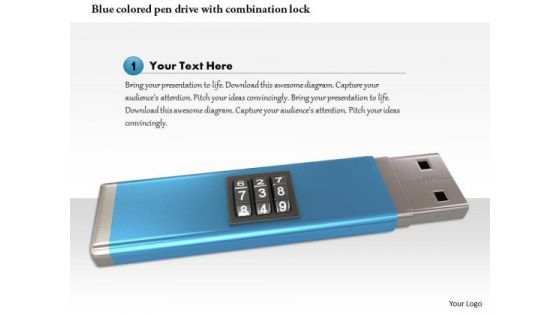
Stock Photo Blue Colored Pen Drive With Combination Lock PowerPoint Slide
Graphic of blue colored pen drive and combination lock has been used to design this power point template. This PPT contains the concept of data security and data technology. Use this PPT for your business and marketing related presentations.

Stock Photo Cube With Key And Lock Data Protection Concept PowerPoint Slide
Graphic of cube with lock and key has been used to design this power point image template. This image template contains the concept of data protection. This image template can e used for data related presentations.

Stock Photo Pen Drive With Cloud And Lock PowerPoint Slide
Graphic of pen drive with cloud and lock has been used to craft this power point image template. This image contains the concept of data safety and cloud technology. Use this image for your data and cloud related topics in any presentation.
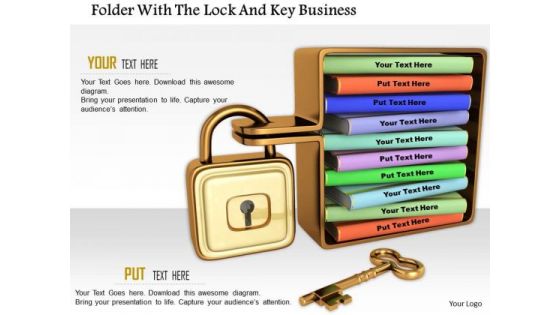
Stock Photo Folder With The Lock And Key Business PowerPoint Slide
This image slide contains graphics of locked folders. This image has been designed with colorful folders with lock and key depicted safety and security. This professional slide is best to express you newer thoughts related to office management
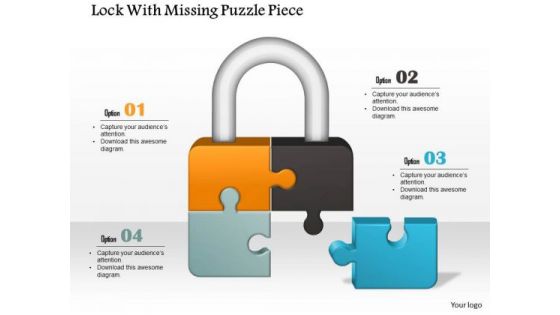
Business Diagram Lock With Missing Puzzle Piece Presentation Template
This business plan power point template has been designed with laptop and bar graph. We have also used pie chart to display business result analysis. Use this PPT for explaining result analysis and calculation process. Add this PPT in your presentations and get good comments from viewers.
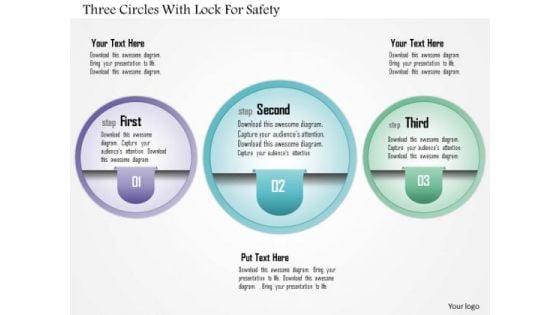
Business Diagram Three Circles With Lock For Safety Presentation Template
Three air balloons with text boxes are used to craft this power point template slide. This PPT slide contains the concept of business text representation. This slide is usable for business and marketing related presentations.

Business Diagram Lock Graphics For Secure Internet Access Presentation Template
This power point template has been crafted with graphic of 3d world map and lock. This PPT contains the concept of security. Use this PPT for your business and marketing related presentations.
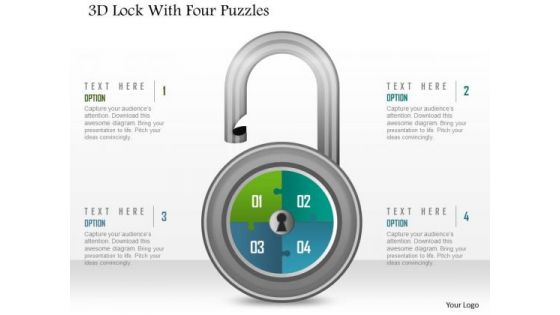
Business Diagram 3d Lock With Four Puzzles PowerPoint Template
This power point template has been designed with graphic of 3d lock and four puzzles. This PPT slide contains the concept of problem solving. Use this PPT slide and build an innovative presentation for your viewers.
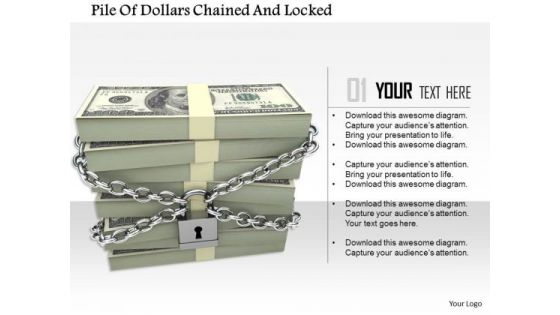
Stock Photo Pile Of Dollars Chained And Locked PowerPoint Slide
This image displays dollar bundles locked in chains. Use this image slide, in your PowerPoint presentations to express views on financial security and monetary savings. This image will enhance the quality of your presentations.

Stock Photo Red Dollar Symbol With Metallic Combination Lock PowerPoint Slide
This image slide displays red color dollar symbol with combination lock. Use this image, in your PowerPoint presentations to express views on financial security and monetary savings. This image slide will enhance the quality of your presentations.
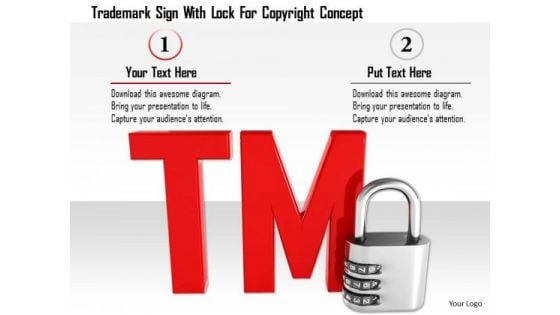
Stock Photo Trademark Sign With Lock For Copyright Concept PowerPoint Slide
This image slide displays TM trade mark sign with lock. This image is designed with trademark sign with lock to exhibit copyright concept. This image slide will help you to make professional presentations.

Stock Photo Two Blue Colored Combination Locks PowerPoint Slide
This image slide has been crafted with graphic of blue combination locks. This image explains the concept of security. Define total security concept with this exclusive image. Use this image slide for business and security related presentations.

Stock Photo 3d Combination Lock For Safety Image Graphics For PowerPoint Slide
This image slide has been crafted with graphic of combination lock on database icon. This image explains the concept of security. Define total security concept with this exclusive image. Use this image slide for business and security related presentations.

Stock Photo Dollar Bundles Safe With Lock And Chain Image Graphics For PowerPoint Slide
This image slide displays dollar bundle locked with chain. Use this image, in your PowerPoint presentations to express views on financial security and monetary savings. This image slide will enhance the quality of your presentations.
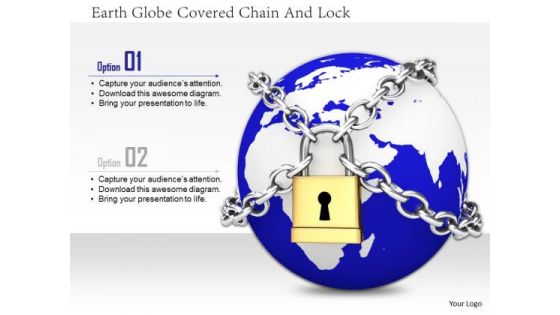
Stock Photo Earth Globe Covered Chain And Lock Image Graphics For PowerPoint Slide
This image slide has been designed with graphic of blue colored globe locked with chains. This image displays the concept of earth safety and protection. Create eye-catching presentations using this image.
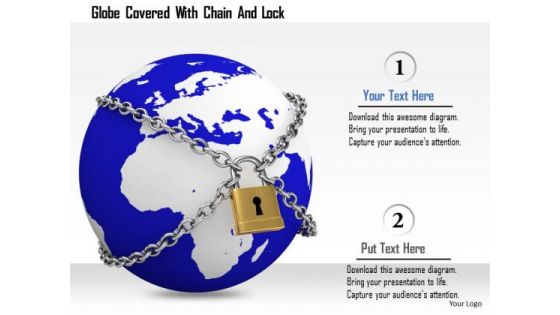
Stock Photo Globe Covered With Chain And Lock Image Graphics For PowerPoint Slide

Stock Photo Golden Lock On Globe With Chian Image Graphics For PowerPoint Slide

Stock Photo Big Yellow Folder With Chian And Lock PowerPoint Slide
A big yellow folder has been used to design this image slide. This yellow folder has been covered with chain and lock. This slide depicts the concept of data safety and security. Keep safe your data and display this massage in your presentation with this unique design
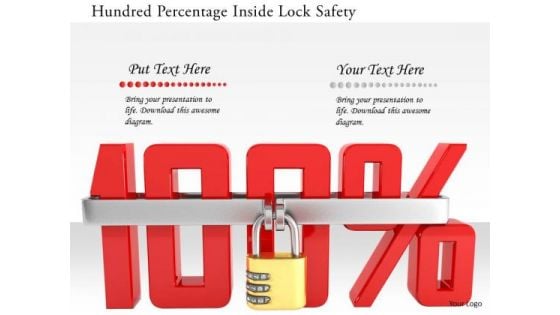
Stock Photo Hundred Percentage Inside Lock Safety PowerPoint Slide
Concept of financial safety has been displayed in this image slide with suitable graphics. This slide has been designed with graphic of hundred percentage value and lock. Use this professional slide to make build innovative presentation on safety related topics.
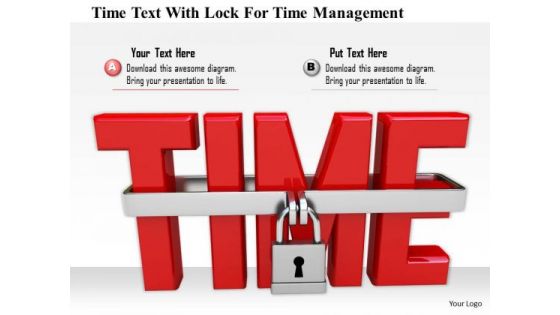
Stock Photo Time Text With Lock For Time Management PowerPoint Slide
Concept of time management can be well explained with this unique image slide. This slide contains the graphic of time text with lock. Use this professional image to mesmerize your viewers.
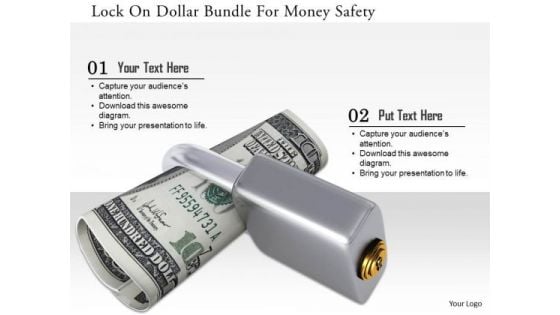
Stock Photo Lock On Dollar Bundle For Money Safety PowerPoint Slide
This image displays graphic of locked dollars. This slide contains the concept of financial security. Use this image slide for your business and finance related presentations.

Stock Photo Pile Of Dollars With Chain Lock PowerPoint Slide
This image displays dollars locked with chain. This PowerPoint template contains the concept of financial security. Use this slide to represent topics related to financial security.

Stock Photo Blue Cloud With Code Lock PowerPoint Slide
Graphic of blue cloud and code lock has been used to design this PPT. This PPT contains the concept data safety on cloud technology. Use this image template for your cloud technology related presentation.

Stock Photo Dollars Covered With Lock And Chain PowerPoint Slide
This Power Point image template has been designed with graphic of dollar and chain. In this image dollar is covered with chain which shows the concept of safety. Use this image template financial security related presentations.
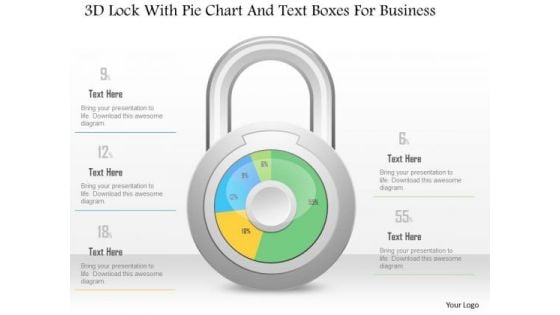
Business Diagram 3d Lock With Pie Chart And Text Boxes For Business PowerPoint Slide
This Power Point diagram has been crafted with pie chart in shape of lock. It contains diagram of lock pie chart to compare and present data in an effective manner. Use this diagram to build professional presentations for your viewers.
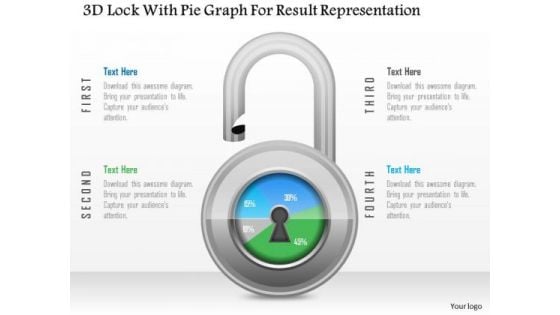
Business Diagram 3d Lock With Pie Graph For Result Representation PowerPoint Slide

Business Diagram Lock With Puzzle Strategy Concept Presentation Template
This business diagram template has been crafted with graphic of puzzle. This diagram contains the concept of strategy building and safety. Use this diagram for your business and security related presentations.
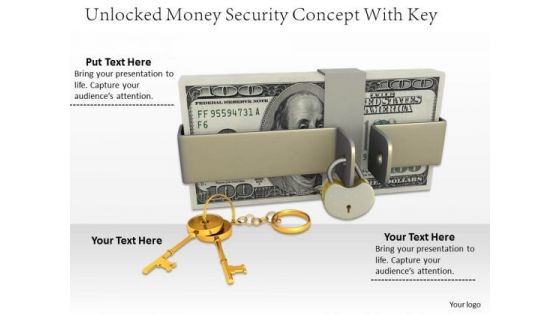
Stock Photo 3d Dollars Stack With Unlocked Lock And Keys PowerPoint Slide
This power point template has been designed with graphic of dollars and lock. We have used open lock with keys, in this image dollars are used to show finance while lock and key are used to display security concept. Use this image in your business and finance related presentations.
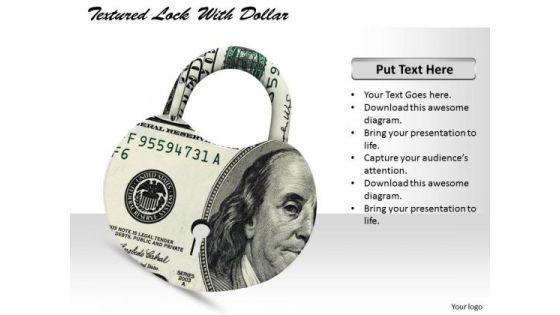
Stock Photo Textured Lock With Us Dollar Pwerpoint Slide
This business image has been designed with graphic of textured lock with US dollar. This image contains the concept of finance and security. Make a quality presentation for financial security.

Stock Photo Internet Symbol With Lock PowerPoint Slide
This image slide displays internet symbol with lock. This conceptual image slide has been designed with graphic of blue color at the rate symbol and lock. This image slide depicts online security. Use this PowerPoint template, in your presentations to express views on e-mail, internet, security, safeguard, password and privacy. This image may also be used to exhibit technology protection. This wonderful image is sure to help you achieve your goal of making professional presentations.

Consulting Slides Colorful Locked Puzzle Pieces Business Presentation
This interconnected puzzle pieces lock diagram make your audience understands essential elements of your overall strategy and also shows an organized view of business services and processes.
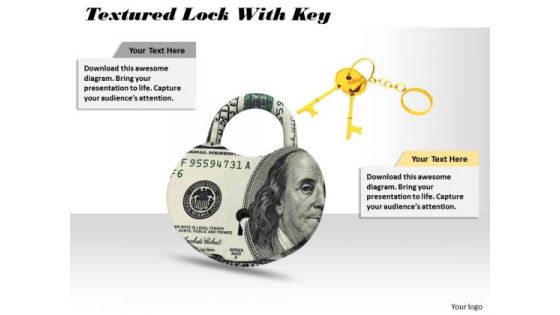
Stock Photo Us Dollar Lock With Golden Keys Pwerpoint Slide
This business image has been crafted with graphic of US dollar lock and golden keys. This image contains the concept of finance and security related presentation. Build a strong presentation for wealth management and security.
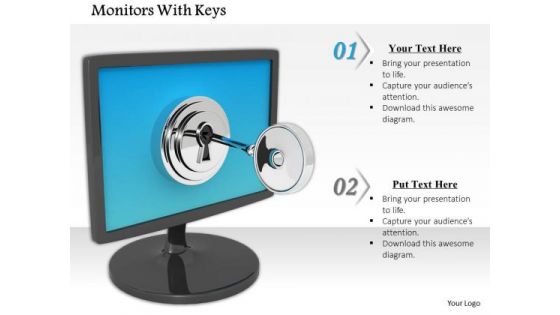
Stock Photo Monitor With Lock And Key Security PowerPoint Slide
This image slide displays monitor with key and key hole on the screen. This image slide may be used to express views on technology and security in your presentations. This image slide will help you express your views.

Stock Photo Key With Red Heart Shaped Lock PowerPoint Slide
This image slide has been designed with key and red heart shaped lock. Use this image to define concepts like lock, security heart protection. Make amazing presentations with this image.
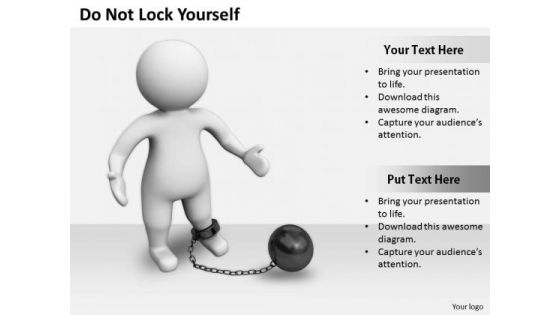
Business Intelligence Strategy Do Not Lock Yourself Concepts
Dominate Proceedings With Your Ideas. Our Business Intelligence Strategy Do Not Lock Yourself Concepts Powerpoint Templates Will Empower Your Thoughts. Our Chains Powerpoint Templates Have A Domino Effect. Your Ideas Will Generate One After Another.
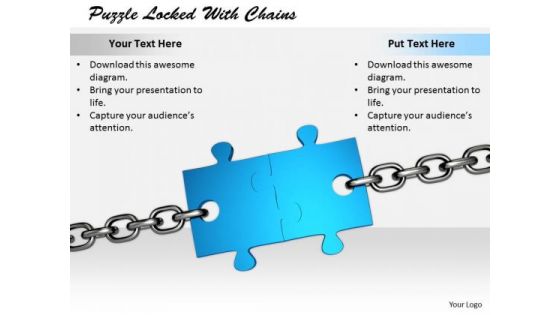
Stock Photo Develop Business Strategy Puzzle Locked With Chains Images
Our stock photo develop business strategy puzzle locked with chains images have allegiance for you. For certain they will be a dependable ally. Our chains make the audience fond of you. They will appreciate your detailed approach.
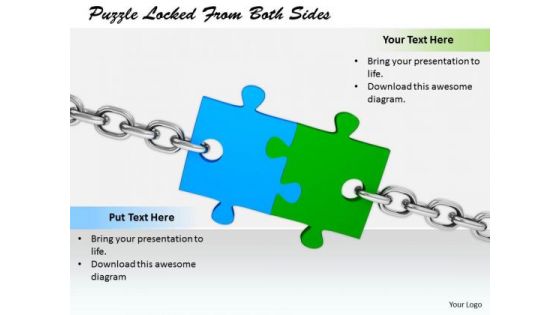
Stock Photo Developing Business Strategy Puzzle Locked From Both Sides Pictures
Establish the correct conditions with our stock photo developing business strategy puzzle locked from both sides pictures. They will create food for thought. Our chains are almost foolproof. They have been double checked for any flaws.


Stock Photo Business Strategy Examples Piggy Bank Security Lock Clipart
With Our Stock Photo Business Strategy Examples Piggy Bank Security Lock Clipart Powerpoint Templates You Will Be Doubly Sure. They Possess That Stamp Of Authority. Our Security Powerpoint Templates Do It In Double Quick Time. Speed Up The Process In A Tangible Way.
Ratings and Reviews
Most relevant reviews.
May 20, 2021
by Vladimir
May 18, 2021
by Ajay Mohan
May 19, 2021
by Chetna Sharma
May 21, 2021
by Ankita Jhamb
May 23, 2021
May 24, 2021
by Sumit Kumar
Items 1 to 10 of 87 total
- Slide Library
- Slide Library for PowerPoint
- Downloadable slides and shapes
- Slide Library search
- Search Library via shortcut keys
- Slide Library update alerts
- Rename or delete objects
- Share Slide Library
- Save slides or shapes to Slide Library
- Save presentation to Slide Library
- Manage Templates
- View all templates and set default
- Agenda Wizard
- Create Agenda Slides
- Update Agenda Slides
- Agenda Slide Numbering
- Navigate via Agenda
- Table of Contents
- Import Agenda Items
- Save Agenda Format
- Manage Colors
- Color Palette Toolbar
- Customize Color Toolbar
- Apply fill with outline color
- Recolor Charts
- View RGB color values & names
- Theme Color Tints and Shades
- Share Color Palette with team
- Insert Shapes
- Standard PowerPoint shapes
- Callouts / Speech Bubbles
- Hand Drawn Circles
- Harvey Balls
- Create Mini Slides
- Move to Multiple Slides
- Right Facing Centered Triangle
- Status Indicators
- Arrange and Align Shapes
- Select same color or size
- Select shapes by attribute
- Align shapes
- Align to first selected shape
- Choose Align anchor point
- Align using shortcut keys
- Copy paste position multiple shapes
- Straighten Lines
- Swap positions
- Distribute evenly
- Set Horizontal Gaps
- Set Vertical Gaps
- Squeeze or expand gaps
- Remove gaps
- Group Objects by Row
- Group Objects by Column
- Send to back, bring to front
- Send backward, bring forward
- Flip or rotate
- Group, ungroup and regroup
- Edit Shapes
- Same height, same width
- Copy paste position, size
- Resize shapes
- Slice shapes
- Multiply shapes
- Stretch shapes and fill gaps
- Toggle line weight and style
- Change margins toggle
- Chevrons same angle
- Paragraph Styles
- Save Paragraph Styles
- Apply Paragraph Styles
- Use PowerPoint Indent Increase/ Decrease to apply bullet styles
- Reset Paragraph Styles
- Ticks and Crosses bullets
- Paint Formatting
- Advanced Format Painter
- Position & Size Painter
- Table Format Painter
- Style Painter
- Text Format Painter
- Change Shape Painter
- Chart Format Painter
- Angles & Curves Painter
- Animation Painter
- Cycle Accent Colors
- Format Text
- Fit text to textboxes
- Wrap Text Toggle
- Merge Textboxes
- Split Textboxes
- Increase/ Decrease Font size
- Change Text Case
- Color Bold Text
- Delete Text or Replace
- Insert Superscript text
- Format Tables
- Create table from text boxes
- Convert table to text boxes
- Convert text to table
- Insert columns and rows
- Paste Excel data without source formatting
- Paste Excel data into text box tables
- Export Table or Box Table Data to Excel
- Set cell margins
- Express Table layout
- Table stripes
- Autofit columns
- Evenly space columns
- Align shapes over tables
- Harvey Balls for Tables
- Status Indicators for Tables
- Customizable PowerPoint Shortcut Keys
- Extra PowerPoint shortcuts
- Add PowerPoint shortcuts
- Search shortcut keys
- Reassign PowerPoint shortcuts
- Reset PowerPoint shortcuts
- McKinsey PowerPoint shortcuts
- F4 or Ctrl+Y redo or repeat
- Printable PowerPoint Shortcuts PDF
- How to Print a Custom Shortcuts list
- Search Shortcut Keys
- Searchable PowerPoint Shortcuts list
- Format Toolbar Overview
- Format Toolbar Layout Options
- Lock or Unlock Objects
- Lock objects
- Lock objects to the Slide Master
- Unlock objects
- Proofing Tools
- Fix Lines & Outlines
- Fix Layout, Transitions, Animations
- Fix Punctuation & Language
- Fix Margins, Bullets, Indents
- Check for Confidential items
- Reduce File Size
- Check Slide Master
- Sync Template Settings
- Set Proofing Language
- Change set language for PowerPoint presentations
- Flip PowerPoint Slides
- Flip Slides for Translation
- Slide Numbering
- Manage Slide Numbering
- Slide Numbers with totals
- Add words to Slide Numbers
- Change Starting Slide Number
- Skip Slide Numbers on Hidden Slides
- Slide Navigator
- Footers & Footnotes
- Filename Footer
- Enlarge Footnotes
- Refine Slides
- Add summary slide
- Format slide title
- Display No Fly Zone
- Send slide to appendix
- Camouflage mode
- Format Painter
- Set Grayscale
- Format Images
- Compress file size
- Format Charts
- Charts Toolbar
- Config Options
- Customize Settings
- Dark Mode Display
- Review Slides
- Customizable Status Stamps
- Sticky Notes
- Tag slides with filename and page number
- Share Slides
- Email selected slides in PPT or PDF format
- Print selected slides
- Save selected slides
- Slide Library for Teams
- Team Slide Library
- Create multiple Team Slide Libraries
- Synchronize Team Slide Libraries
- Synchronize Team Slide Library to your company Dropbox/ Box/ OneDrive folder
- Updating your Team Slide Library
- Import entire presentation to the Slide Library
- Share Slide Library with a colleague
- Share Custom Settings
- Share Custom Settings with Team
- Getting Started
- Getting started with PPT Productivity add-in for PowerPoint
- Downloadable PowerPoint Elements for Slide Library
- Tutorial - How to Create Custom Paragraph Styles for PowerPoint
- Can I use PPT Productivity on a Mac?
- PPT Productivity Basic Tools Tutorial
- PPT Productivity Plus Tools Tutorial
- New Features
- August 2023 update: Color Toolbar enhancement, new icons and more
- February 2023 update: New Slide Libraries available to download!
- January 2023 Update: Agenda Wizard, Format Painters + More
- How to copy and paste formatting in PowerPoint
- PowerPoint How To
- What are the most popular PowerPoint shortcuts?
- Where are PPT templates stored? Finding templates in PowerPoint
- Pasting data into a PowerPoint table without source formatting?
- Consulting Toolkit
- How to create effective consulting slides using Minto Principles
- Missing the McKinsey PowerPoint Shortcuts?
- Missing the Accenture QPT for PowerPoint?
- Missing the BCG PowerPoint Tools?
- Missing the Bain Toolbox for PowerPoint?
- How to add Stamps or Stickers to PowerPoint slides?
- Looking for a Consulting PowerPoint Toolbar?
- Top 10 PowerPoint Hacks / Shortcuts used by strategy consultants
- PowerPoint Tips
How to protect / lock a PowerPoint presentation?
- September 28, 2020
Unless you protect your PowerPoint document, anyone with access to the .pptx file can open, copy and edit the contents. Here's a guide to how you can protect/ lock your PowerPoint presentations.
This post is part of our hints and tips for standard PowerPoint features. PPT Productivity is a time saving add-in for PowerPoint. If you’d like to boost your productivity in PowerPoint and save time aligning, formatting and reusing slides, visit our homepage and download the PPT Productivity free trial today!
To protect your document, go to the file tab in PowerPoint, select Info, then click ‘Protect Presentation’
In the drop-down menu, you will find 4 or 5 options for protecting presentations in PowerPoint (options available depend on which version of PowerPoint you are running): ‘Always Open Read-Only’, ‘Encrypt with Password’, ‘Restrict Access’, ‘Add a Digital Signature’, ‘Mark as Final’.
Note - This article is about general locking of a PowerPoint presentation. However if you want to lock specific shapes on your PowerPoint slide from being edited – visit PPT Productivity's website to learn more about the PPT Productivity shape locking tool for PowerPoint .

Choose which option best suits your needs:
Always Open Read-Only PowerPoint setting prevents accidental changes by displaying a yellow banner at the top of the PowerPoint presentation indicating that the presentation is read only. The reader will need to opt-in to editing the document by clicking the ‘Edit Anyway’ button

Encrypt with Password PowerPoint setting lets you password protect your PowerPoint presentation. A password will be required to open the document. It’s very important to note that if you forget the password, you will not be able to open the presentation.
If your organization uses Microsoft 365, you also have a Restrict Access option in PowerPoint. The Restrict Access option allows people to view the PowerPoint presentation, but prevents them from editing, copying, or printing. To use the Restrict Access option, you need to have Information Rights Access set up on your machine. Find more information about Information Rights Access .
A digital signature adds unique code to a message which only comes from the digital ID held by the true sender. If you choose Add a Digital Signature in PowerPoint, you will need to have a Digital Signature set up. For more information about Digital Signatures visit the Microsoft Support Page .
Mark as Final PowerPoint setting sets the PowerPoint presentation status to Final. Typing, editing commands and proofing marks are turned off. A yellow banner noting that the document has been marked as final will appear at the top of the presentation. Readers will still be able to Edit the document if they click on the ‘Edit Anyway’ button.

Once you have decided which option is best for your needs, select the relevant option and save your document. Done!

See our tools at work
Book a personal demo with our PPT professionals

Start 30 Day Free Trial
Start your 30 day free trial - Microsoft Office for Windows
Download and Install
Existing customers download to install on a new computer
Related productivity tips

How do I get more icons in PowerPoint?
This hints and tips post gives you an overview of what icons are, why icons in PowerPoint are ...

Can I lock a shape, image or object in PowerPoint? Yes!
With PPT Productivity add-in for PowerPoint you can now lock shapes, images or other objects in ...

Can I unlock a locked shape in PowerPoint? Yes!
How to unlock shapes that have been locked in PowerPoint? Shapes that have been locked in your ...
How-To Geek
How to lock an object's position in microsoft powerpoint.

Your changes have been saved
Email Is sent
Please verify your email address.
You’ve reached your account maximum for followed topics.
Keep Your Files Safe from OneDrive Bugs
Google is purging android apps from the play store, and it’s for the best, i’m removing microsoft from my life: here’s how, quick links, how to lock an object in powerpoint, unlock an object.
Have you ever accidentally moved an item in your slide and then had to spend time putting it where it was? In Microsoft PowerPoint, you can lock an object in position. This prevents those mistaken moves and wasted time.
As of this writing in January 2022, The Lock object feature is only available in PowerPoint for Windows .
You have two easy ways to lock an object on your PowerPoint slide . The first is handy if you only have a small number of items on your slide while the second works best for multiple items.
Related: How to Change Slide Size in Powerpoint
To quickly lock an object, right-click it and choose "Lock" from the shortcut menu.
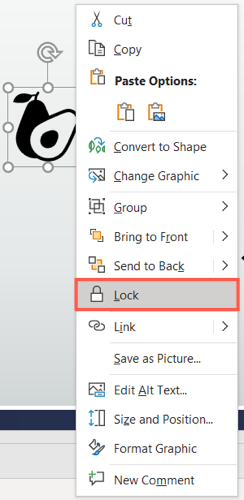
If you have many items, it can be beneficial to use the Selection Pane. This lets you view, lock, and unlock items from a list.
Open this sidebar by going to the Home tab and Drawing section of the ribbon. Click the Arrange drop-down arrow and pick "Selection Pane" at the bottom of the list.
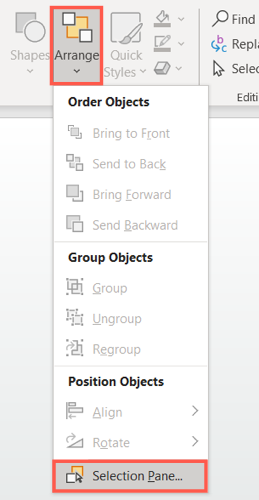
When the pane opens, you'll see all of your slide items listed. To lock one, simply click the Padlock icon to the right of it. You can lock multiple items which is convenient if you want to make sure nothing moves while you work on one specific object.
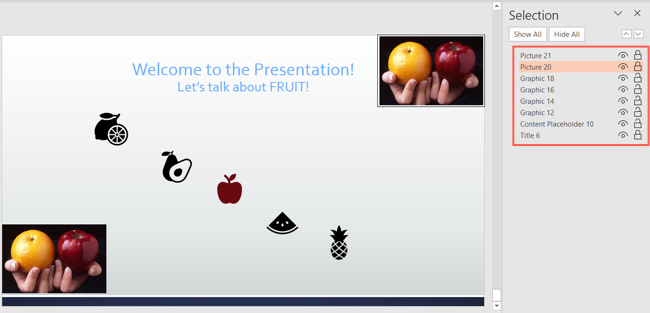
And, you'll notice each item has the lock option, from images and videos to icons and title boxes.
Related: How to Add a Video to a Microsoft PowerPoint Presentation
Depending on the type of item you lock, you may see a more distinctive border around it once it's locked. As an example, you can see below that the title text box has a prominent border when you lock and select it.
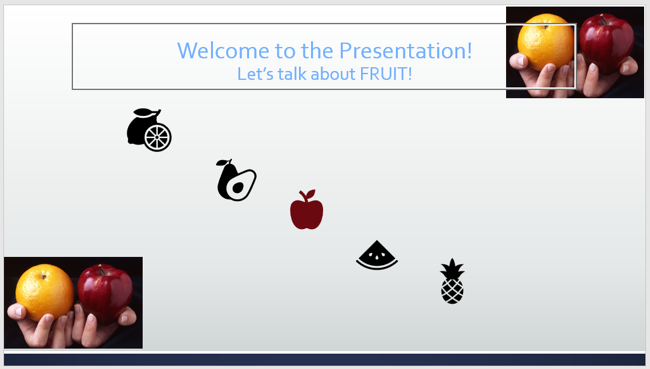
You cannot move a locked object, but you can still make changes to it using the ribbon, shortcut menu, or format sidebar. Below you can see our title is locked, but we can still change the font color.
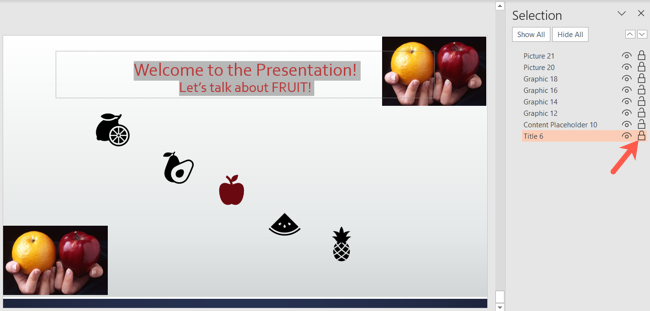
You can unlock an item on your slide just as easily as you can lock one. Either right-click the object and select "Unlock" or click the Padlock in the Selection Pane to unlock it.
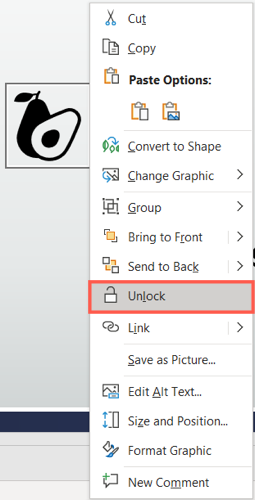
Keep your slide objects and items save from accidental moves with the Lock feature in PowerPoint. For more, learn how to make a PowerPoint presentation read-only to prevent other types of changes.
- Microsoft Office
- Microsoft PowerPoint

Password protection for presentations in PowerPoint
A password helps to prevent other people from opening or modifying a presentation.
Caution: When you create a password for a presentation, record the password and keep it in a secure place. If you lose the password, it can't be retrieved and you won't be able open or gain access to the presentation.
Add password protection to a file
Select File > Info .
Select Protect Presentation > Encrypt with Password .
In the Password box, enter the password you'd like to use. Select OK .
PowerPoint prompts you to confirm the password by entering it once more.
Save the file to ensure the password takes effect.
Password protection isn't supported in PowerPoint for ODP (Open Document Presentation) files.
Remove a password from a file
Removing a password from a document is a simple process, but you have to know the original password.
Open the presentation whose password you want to remove.
Clear the password in the Password box, and then click OK .
Co-authoring a password-protected file
If you attempt to open a password-protected file that someone else is currently working on, you'll be able to open it, but you won't be able to edit it. You'll see the file in read-only mode.
Add or remove protection in your document, workbook, or presentation
Require a password to open a presentation
Click File > Passwords .
Under Password to open , select the Encrypt this presentation and require a password to open check box.
In the New password box, type a password.
Note: To create a strong password, use at least seven characters and include a combination of uppercase and lowercase letters, numbers, and non-alphabetic characters such as !,$, #, and %. Do not include your account name or other personal information.
In the Verify box, type the password again, and then click Set Password .
Click OK , and then save your presentation.
Tip: To remove the password, clear the Encrypt this presentation and require a password to open check box, click OK , and then save your presentation.
Require a password to modify a presentation
You can add a password so that only authorized users can modify a presentation. Unauthorized users can still open the presentation and then save it by using a different file name.
Under Password to modify , select the Require a password to modify the presentation check box.
Tip: To remove the password, clear the Require a password to modify the presentation check box, click OK , and then save your presentation.
Change a password to open or modify a presentation
Under Password to open or Password to modify , click Change Password .
In the New password box, type the new password.
To open a password-protected presentation: Enter the password for the file in the box.
Passwords are case-sensitive. Make sure you don't accidentally have Caps Lock turned on.
You can try again if you enter an incorrect password.
The file can't be opened without the password. If you don't know the password, you'll have to check with the person that encrypted the file.
For ODP (Open Document Presentation) files, password protection isn't supported in PowerPoint for the web.

Need more help?
Want more options.
Explore subscription benefits, browse training courses, learn how to secure your device, and more.

Microsoft 365 subscription benefits

Microsoft 365 training

Microsoft security

Accessibility center
Communities help you ask and answer questions, give feedback, and hear from experts with rich knowledge.

Ask the Microsoft Community

Microsoft Tech Community

Windows Insiders
Microsoft 365 Insiders
Was this information helpful?
Thank you for your feedback.
Unsupported browser
This site was designed for modern browsers and tested with Internet Explorer version 10 and later.
It may not look or work correctly on your browser.
- Presentations
How to Lock a PowerPoint Presentation (+Video)
In this tutorial, you’ll learn how to lock a PowerPoint from editing. We’ll explore how to use password protect PowerPoint features to secure your slides. It only takes a few quick steps.
And when you complete these password protecting PowerPoint steps, you can rest easy. You'll know that your slides are guarded against unwanted edits. Once you know how to password protect a PowerPoint, you’ll see that it’s a common-sense step you’ll take every time you build your own slides.
Learn How to Build Amazing Presentations with our PPT eBook (Free)
We also have a helpful compliment to this tutorial. Download our FREE eBook: The Complete Guide to Making Great Presentations . Grab it now before you read on.

How to Quickly Password Protect Your PowerPoint Files (Quickstart Video)
If you like to learn via screencasts, we've got you covered. You'll see how to password protect a PPT with the quick video below.
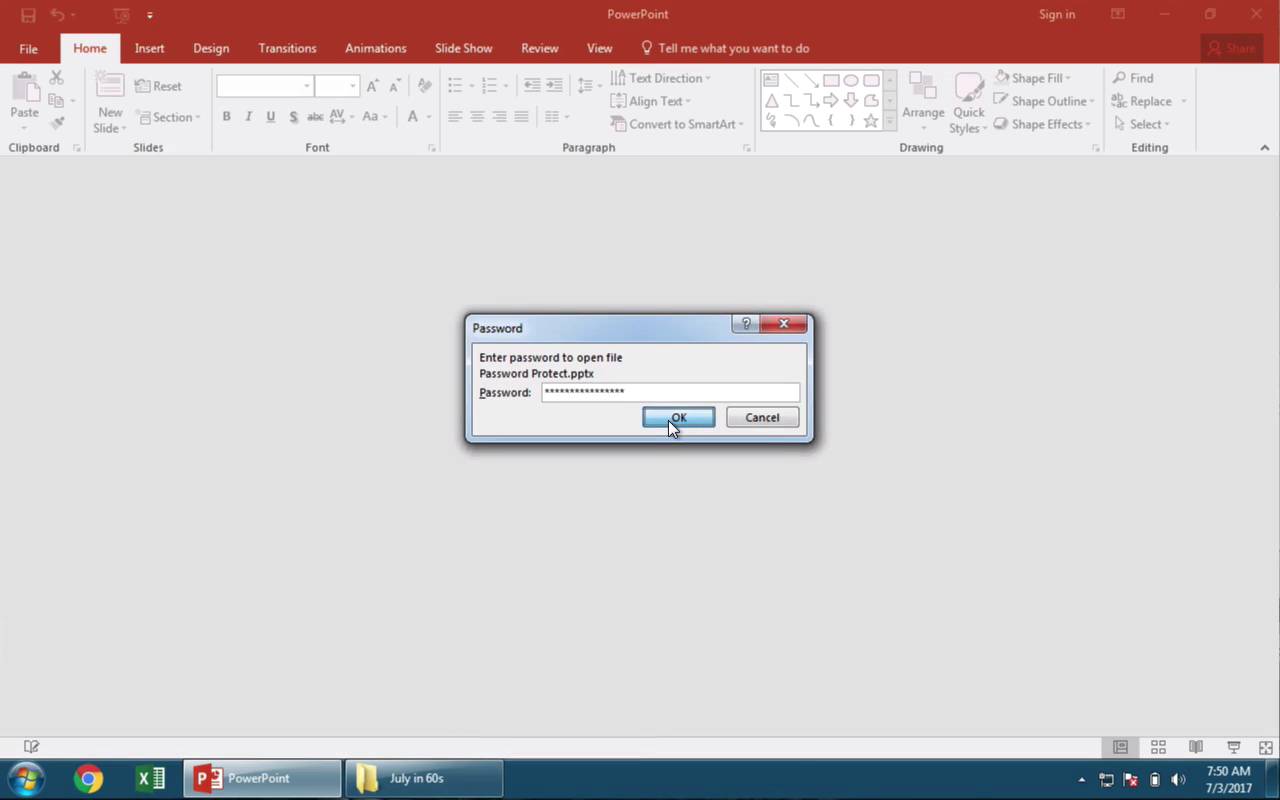
Note : Watch this short tutorial screencast or follow the quick steps below that complement this video.
How to Lock and Protect Your PowerPoint Presentation
Using PowerPoint password protection is a key step to keeping your files safe. With global sharing, it’s all too easy for the wrong person to start editing or changing your slides!
That’s where password protecting PowerPoint slides comes in. Knowing how to password protect a PPT helps you stay safe and in control of all your slides.

In this quick tutorial guide, you’ll learn how to password protect a PowerPoint. We’ll demonstrate using the Be PowerPoint Presentation Template from Envato Elements. Download it today to follow along.
1. Launch the Info Menu
Learning how to password protect a PPT begins on PowerPoint’s Info menu. Here, you will find the powerful Protect Presentation settings. Think of these as the control center for security in PPT.
To see how to lock a PowerPoint from editing, begin by finding the File menu. This is in the upper left corner of the PowerPoint ribbon. Click on File .

On the left, shaded in orange, you’ll see a sidebar menu. From the list of options here, click on Info . The Info menu will launch and appear onscreen.
2. Lock PowerPoint from Editing with a Strong Password
On the Info menu, look at the option tabs in the middle. At the top, you’ll see Protect Presentation. Click on Protect Presentation. This is how to password protect a PPT with ease.

From the list of options, choose Encrypt with Password. The Encrypt Document menu will pop up. Here, you can type in a strong password. Key it in, re-enter the password, then click OK.

3. Open Slides to See PowerPoint Password Protection
Now, when anyone opens your slides, they’ll see the password protect PowerPoint box appear. Before the slides open, they’ll be asked to input the password that you’ve chosen.

You can see this in action. Find your slides where you saved them and double-click to open them. When you do, you’ll immediately be prompted to enter a password.
You’ve just learned how to password protect a PowerPoint. As you can see, the password protect PowerPoint process is fast and easy.
4. Optional: Mark PowerPoint Slides as Final
There is a second, optional feature to lock a PowerPoint from editing. Think of it as an important version control feature. It helps encourage viewers to leave files unchanged. It’s called Mark as Final.

To mark slides as final, return to the File > Info tab. Once again, click on the Protect Presentation dropdown. But this time, click Mark as Final from the list of options. This marks your PPT slides as Read Only. Editors won’t be able to type or edit without saving a new copy. Thus, your original slide deck is protected.
It's possible that this feature is enough instead of password protecting PowerPoint files. You could simply signal this preference instead of applying the full lock PowerPoint from editing function.
Either way, these options will help you protect your PowerPoint file and make sure it's not edited any further. PowerPoint password protection is valuable, and it’s a key step in your slide design process. Start using it every day.
More Great Envato Tuts+ PowerPoint Tutorials
You've mastered the art of how to lock a PowerPoint from editing. These controls for password protecting PowerPoint files ensure that your file stays safe.
There's no reason to stop here. We have plenty more resources that add to your PowerPoint skillset. Learn more in our PowerPoint tutorials and quick video tutorials on Envato Tuts+. Here are a few pieces that are highly popular with our readers:

Make Great Presentations ( Free PDF eBook Download )
We also have the perfect complement to this tutorial, which will walk you through the complete presentation process. Learn how to write your presentation, design it like a pro, and prepare it to present powerfully.

Download our handy eBook : The Complete Guide to Making Great Presentations . It's available for free with a subscription to the Tuts+ Business Newsletter.
The Top Source for the Very Best PowerPoint Templates (With Unlimited Downloads)
Searching for the very best Microsoft PowerPoint templates? Envato Elements has you covered. For a flat monthly rate, you can explore thousands of stunning PPT slide deck designs . With unlimited downloads, you can easily try out as many as you want!
Find PowerPoint Templates

The Elements offer is powerful, and slide templates are only one of countless features. You’ll also enjoy fonts, stock photos, music, and so much more. As a creative, you’ll have tens of millions of digital assets to explore.

Elements helps you boost your design styles faster than ever. Our powerful new AI search technology is the ideal digital assistant for all of your creative needs. Building a project on a certain theme? Simply describe your project and watch as the perfect content is collected for you. In seconds, you’ll have the visuals and audio you need.
Envato Elements is the ultimate creative value in 2024 and beyond. So, what are you waiting for? Join today a nd get started.
Start Password Protecting PowerPoint Slides Today
In this tutorial, you learned how to password protect a PowerPoint deck. As you can see, it only takes a few clicks to password protect PowerPoint files. But the benefits are unmatched. With this simple process, you can avoid any unwanted changes. You can keep your work safe and secure after you lock PowerPoint from editing.
Begin with a stunning PowerPoint slide deck from Envato Elements. Build out slides and keep them safe by using lock PowerPoint from editing features. What are you waiting for? Truly, you can’t afford to skip PowerPoint password protection. Put your new skills to good use right now!
Editorial Note: This tutorial was originally published in September of 2017. It's been completely reviewed and revised for accuracy and relevancy by Andrew Childress .

Lock Presentation Template
Download this template as well as our other 21,747 templates for only $99.

Slide: 1 / 20
Lock Presentation Template Special Features
Make your next PowerPoint, Google Slides, or Keynote presentation more effective with our professionally designed Lock template. Improve the way you present seminars, webinars and lectures. Make more exciting sales presentations, trade show displays and product promotions, or use them in any educational setting for more impact and greater retention.
Lock presentation template includes built-in layouts and stunning backgrounds to make your presentation a winner. The attention we pay to the finest detail make this presentation template truly world-class.
We take pride in employing features most companies skip because it's "too much work." This Lock presentation theme is carefully considered and implemented to maximize the beauty, consistency, clarity and -- most importantly -- audience impact of your presentation.
Intuitive and Easy To Use
Enhanced colors, stunning imagery, professional typography, make life easy, 17 professional pre-made slides, make life even easier.
All our presentation templates are saved in POT, PPT, and PPTX formats to make them compatible with your presentation software like Office for Mac, Keynote, Google Docs, OpenOffice, and others. Some MS PowerPoint features may not be supported by your presentation software. Please read more about Microsoft PowerPoint compatibility in your software documentation.
- All Themes (16676)
- Abstract/Textures (2449)
- Agriculture (338)
- America (206)
- Animals and Pets (344)
- Animated (32)
- Art & Entertainment (802)
- Business (1951)
- Business Concepts (3754)
- Careers/Industry (2977)
- Cars and Transportation (482)
- Computers (284)
- Construction (976)
- Consulting (2852)
- Education & Training (2803)
- Financial/Accounting (903)
- Flags/International (297)
- Food & Beverage (754)
- General (12382)
- Global (704)
- Health and Recreation (306)
- Holiday/Special Occasion (1167)
- Legal (219)
- Medical (1236)
- Military (137)
- Nature & Environment (1665)
- People (1868)
- Politics and Government (234)
- Real Estate (283)
- Religious/Spiritual (480)
- Sports (732)
- Technology and Science (2159)
- Telecommunication (497)
- Utilities/Industrial (407)
With the all-inclusive price of $99 you are only paying $.01 per template!
Join our 81,532 happy customers and get complete access to our 21,747 templates, 100% satisfaction guaranteed or your money back.
sign up today

Your cart is empty
Use this bar to show information about your cookie policy.
Free Lockout Tagout PowerPoints
These free Lockout Tagout PowerPoints have been assembled for your use.
These materials are not owned or endorsed by XO Safety or Affordable Safety Training LLC. Use them at your discretion.
Lockout Tagout PowerPoint
This PowerPoint covers the requirements of Lockout Tagout, as well as the procedures and work practices for the proper isolation of hazardous energy. It's a little light on the photos, but it is a useful presentation.
Slides : 50
Author : OSHA Training Institute - Southwest Education Center
Download Lockout Tagout PowerPoint
Energy Control Procedures - Lockout Tagout PowerPoint
This free PowerPoint focuses on the requirements for energy control procedures. It includes the steps for Lockout Tagout, how to isolate hazardous energy, and the special rules for maintenance and adjustment.
Slides : 43
Author : Paul Schlumper, PE, CSP Georgia Tech Research Institute
Download Energy Control Procedures - Lockout Tagout PowerPoint
Lock Out Tag Out
This presentation focuses more on what the supervisers role is in a lockout/tagout procedure.
Slides : 14
Author : University of Washington
Download Lock Out Tag Out PowerPoint
Lockout Tagout - Control of Hazarous Energy PowerPoint
A brief summary of the requirements of Lockout Tagout. A guide tool for a quick review.
Slides : 34
Author : The Society of the Plastic Industry
Download Lockout Tagout Control of Hazardous Energy PowerPoint
California Lockout Blockout PowerPoint
This free PowerPoint covers the Lockout Blockout requirements for the state of California.
Slides : 18
Author : Cal-OSHA Consultation Services
Download California Lockout Blockout PowerPoint
Lockout Tagout Safety Training Compliance Kit
If you are needing to become compliant with Lockout Tagout procedures, here is a great compliance training kit that has it all! This kit contains an energy control plan, hands on certification, sample LOTO procedures and much more!
A short sentence describing what someone will receive by subscribing
Downloadable Videos
Compliance Kits Can Be Downloaded
30 Day Money Back Guarantee
Not Satisfied? Let Us Know For A Full Refund
Expert Owned
Certified Safety Experts
Secure payments
Payment Information Not Stored
- Opens in a new window.
Let customers speak for us
Great training tool
The course met every requirement for our facility. Very informative with a lot of extra training material to download. Thank you for an excellent service provided.
Very well done course. Material was relevant and engaging.
I thought the course was comprehensive and thorough, It filled in a lot of gaps I had in my own knowledge
The training is easy to navigate through and easy to follow. Allowed me a lot of knowledge to training my people.
Can't Find the Perfect Template?
Let Us Create a Custom Presentation Just for You!
Get a custom-made presentation tailored to your needs. Learn more about how our bespoke services can enhance your next project.
- Select Category:
- Lines & Waves
- Businesspeople
- Communication
- Food & Drink
- Industry & Production
- Human Biology
- Pharmacology
- Agriculture
- Animals & Wildlife
- Environmental
- Construction
- Religion & Holidays
- Computers and IT
- Air Transport
- All Categories
- PowerPoint Templates
- Brochure Templates
- Word Templates
- Flyer Templates
- Business Card Templates
- Letterhead Templates
- Newsletter Templates
- Postcard Templates
- Poster Templates
- Ad Templates
- Menu Templates
- Presentation Folder
- PPT Diagrams & Charts
- Maps for PowerPoint
- Animated PowerPoint Templates
- Christmas Cards
- Google Slides Themes
- PowerPoint Infographics
- PowerPoint Template Icons
Most Popular PowerPoint Templates & Google Slides Themes

- SmileTemplates
Sign up for a SmileTemplates account
Log in as a user
Facebook Google
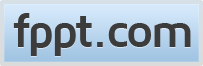
Free Lock PowerPoint Templates

Free Digital Landscape PowerPoint Template
Free Digital Landscape PowerPoint Template is a presentation design template that can be used as your canvas that map out the complex world of digital integration in modern business practices. The beautiful slide template is adorned with a striking graphic of a circuit-board tree held within a human hand, branching out into icons representing various …

Free Home Safety PowerPoint Template
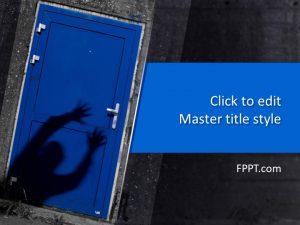
Free Burglary PowerPoint Template

Free Sword PowerPoint Template

Free Burglar Anti-Theft PowerPoint Template

Free Padlock PowerPoint Template
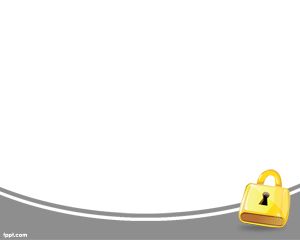
Security PowerPoint Template

Strategic Planning PPT Template
We will send you our curated collections to your email weekly. No spam, promise!

- Smart door lock system
- Popular Categories
AI PPT Maker
Powerpoint Templates
Icon Bundle
Kpi Dashboard
Professional
Business Plans
Swot Analysis
Gantt Chart
Business Proposal
Marketing Plan
Project Management
Business Case
Business Model
Cyber Security
Business PPT
Digital Marketing
Digital Transformation
Human Resources
Product Management
Artificial Intelligence
Company Profile
Acknowledgement PPT
PPT Presentation
Reports Brochures
One Page Pitch
Interview PPT
All Categories
Powerpoint Templates and Google slides for Smart door lock system
Save your time and attract your audience with our fully editable ppt templates and slides..

This slide provides an overview of the various types of smart lock systems. Major types covered are sleek fingerprint scanner, doorknob lock with a password, phone-operated smart lock, video intercom and a combination of code and fingerprint sensor. Introducing Various Designs Of Main Door Lock System For Security Iot Smart Homes Automation IOT SS to increase your presentation threshold. Encompassed with five stages, this template is a great option to educate and entice your audience. Dispence information on Combination, Fingerprint, Operated, using this template. Grab it now to reap its full benefits.

Google Slides and PowerPoint Are Fine, but I Prefer This Alternative

Your changes have been saved
Email Is sent
Please verify your email address.
You’ve reached your account maximum for followed topics.
Quick Links
What is slidesgo, how do you use slidesgo, reasons to use slidesgo, underrated features of slidesgo, more featured and educational content on slidesgo, slidesgo educator community and academy, key takeaways.
- Slidesgo is a versatile, user-friendly tool with customizable templates for various uses.
- Start using Slidesgo in four steps: Explore, choose, download, and customize templates.
- Slidesgo offers a diverse template collection, evolves with the times, and can increase productivity.
- Explore underrated and valuable Slidesgo features, such as tutorials, blogs, slidesgo academy, and more.
Slidesgo isn't just another presentation tool — it's my go-to option for spicing up school projects, creating custom collages, and delivering polished business slides. Here's why Slidesgo is a must-try!
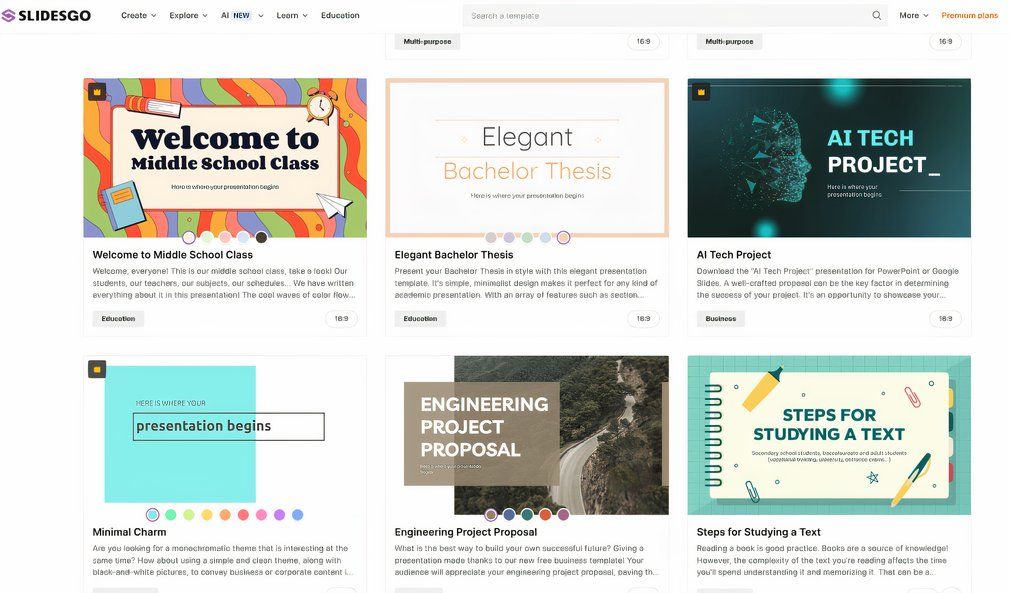
Slidesgo is a free, user-friendly platform offering an array of customizable templates for education, business, creative projects, and social media. Slidesgo stands out among alternative presentation tools for its seamless integration with platforms like Google Slides and PowerPoint, boosting productivity across different platforms.
Slidesgo is valuable for students, professionals, educators, and anyone seeking easy personalization of colors, fonts, and layouts to align with their specific needs and branding.
For best results with Slidesgo, keep these four quick tips in mind before and during use:
- To download any template, you will need to create an account with Slidesgo .
- Once you register with Slidesgo, you can edit templates online and download up to five templates per month.
- There are two plans: Free and Premium (monthly or yearly payments). I've only used the free version since it provided everything I needed. However, if you anticipate using this tool more than five times a month, the premium plan is worth considering.
- A yellow crown in the top left of a template thumbnail means you can only access it with the premium plan.
Using Slidesgo is a breeze. Here are four simple steps to get started after creating an account:
- Visit the Slidesgo homepage .
- On Slidesgo's homepage, you can explore trending searches, the latest themes, popular options, and more to find your preferred template. Use the menu bar to click Explore or Create and refine your choices.
- Select the template of your choice, and adjust the color you want using those available.
- Download the template by selecting which app you'd like to connect it with (PowerPoint, Canva, Google Slides, etc.).
Slidesgo can significantly help with productivity for school, work, or even social media purposes. Here are three reasons why I'd recommend you try this presentation tool.
Slidesgo Has a Diverse Template Collection
Slidesgo offers a wide range of themes and purposes with its diverse template collection. Some specific examples include template themes and purposes for a thesis defense, marketing plan, newsletter, infographic, or portfolio.
If you want to use an AI presentation maker to save time , you can do so as well. With its wide range of options, it's easy to find inspiration and spark your creative juices to take your presentations to the next level.
Slidesgo Evolves With the Times
This tool frequently updates its template library, which allows you to explore fresh and new options to take your presentations to the next level. For example, Inside Out 2 has been receiving a lot of attention recently, and if you have the premium monthly or yearly plan, there are Inside Out templates to use.
Slidesgo Can Significantly Increase Your Productivity
With these ready-made templates at your disposal, you can eliminate the time and energy you'd spend designing layouts and backgrounds from scratch. This platform streamlines the creation of presentations with an easy-to-navigate site and customizable options, saving you ample time and energy to prepare eye-catching presentations.
While creating your presentations, don't forget that there are certain design mistakes you should strive to avoid.
You can use Slidesgo to do more than just enhance your PowerPoint presentations. Simply click on the Learn tab to explore Slidesgo's blogs, tutorials, and tips to refine your presentation skills.
Slidesgo Blogs and Articles
There are many blogs and articles available to assist you with business, educational, and other objectives. For instance, I've read blogs and articles about key tips for virtual presentations, overcoming public speaking nerves, and more.
In one central location, you can create impressive presentations and learn about presentation tools, techniques, tips, and more for your personal and professional needs.
Slidesgo Video Tutorials
The Slidesgo tutorials are incredibly useful. They offer clear-cut directions to help you navigate Microsoft PowerPoint or Google Slides . The tutorials on offer include how to create collages, a word cloud, Venn diagrams, and more.
Slidesgo Tips and Tricks for Presentations
Want to improve your public speaking skills or learn Google Slides and PowerPoint keyboard shortcuts? This information hub offers valuable tips to help you take your presentation skills to the next level. As a former Advanced Public Speaking Instructor and Speech and Debate community member, these tips can be useful to have in your presentation toolkit.
Explore this website to discover its extensive template collection, including featured content. The Slidesgo featured content quickly helped me choose the perfect template for my presentation needs, making it a great starting point for newcomers. To access the featured content, follow these simple steps:
- Hover over the Explore tab on your laptop or desktop, or locate it on your mobile device.
- Click on the featured content and explore away.
Here, you'll find a curated selection of template options including Editor's top picks, multipurpose designs, interactive layouts, animated templates, and more.
Slidesgo has two incredibly unique features that are free to access and aim to support educators and learners in their endeavors to create effective presentations: the Slidesgo Educator Community and Slidesgo Academy.
The Slidesgo Educator Community
The Slidesgo Educator community feature connects educators to share tips and resources, and collaborate on best practices for creating presentations. This community is ideal for educators at all levels and subjects as it fosters networking and continuous learning in presentation creation and delivery.
The Slidesgo Academy
The Slidesgo Academy platform offers video tutorials, step-by-step guides, and more to help you create engaging presentations. You can learn at your own pace and convenience, accessing these materials anytime, anywhere.
- Productivity
- Office Templates
- Presentations

- PowerPoint Templates
- Google Slides Themes
- Keynote Templates
- Technology and Science
- Education & Training
- Business Models
- Nature & Environment
- Careers/Industry
- Abstract/Textures
- Infographics
- Business Concepts
- Construction
- Religious/Spiritual
- Food & Beverage
- Utilities/Industrial
- Art & Entertainment
- Holiday/Special Occasion
- Financial/Accounting
- Cars and Transportation
- Architecture
- Arts & Entertainment
- Food & Drink
- Transportation
- Beauty & Fashion
- Word Templates
- Letterheads
- Newsletters
- Technology, Science & Computers
- Agriculture and Animals
- Cars/Transportation
- Illustrations
- Backgrounds
- Business and Office
- Education and Training
- Arrows, Shapes and Buttons
- Animals and Pets
- Industry Essentials
- Consumer Electronics
- Objects and Equipment
- Agriculture
- Religious / Worship
- Home Appliances
- Web templates
- Actions and Presets
- Layer Styles
- Become a Contributor
- Presentation Templates
- Graphic Templates
Key Lock PowerPoint Templates & Google Slides Themes
Unlock your presentation potential: explore our collection of professionally crafted free and premium powerpoint templates and backgrounds for instant download, key to lock mechanism powerpoint template, lock and key on the keyboard powerpoint template, lock and key powerpoint template, turning key powerpoint template, key to answer powerpoint template, key to success diagram, key of blue door powerpoint template, key puzzle powerpoint template, dollar banknotes secured with lock powerpoint template, key to heart powerpoint template, choosing key powerpoint template, key to success in your hands powerpoint template, key of life powerpoint template, key to success will open the door powerpoint template, key to time management powerpoint template, key to launch process powerpoint template, golden key powerpoint template, car key powerpoint template, red lock powerpoint template, one key solutions powerpoint template, key to everything powerpoint template, lock this door with big chain powerpoint template, key to success powerpoint template, key powerpoint template, matching key powerpoint template, digital key powerpoint template, secure key powerpoint template, key of business powerpoint template, key of teamwork powerpoint template, lock diagram collection, digital lock powerpoint template, key takeaways presentation slide, global keyhole powerpoint template, key and keyhole powerpoint template, unlock key powerpoint template, locker powerpoint template, opening new ideas shapes, protected cloud data powerpoint template, local network security powerpoint template, site security powerpoint template, keyhole powerpoint template, locked house powerpoint template, online payment security powerpoint template, cabin powerpoint template, brass padlocks powerpoint template, red bunch of keys powerpoint template, colored information shapes, online privacy protection powerpoint template.
- of 2
Download Free and Premium Key Lock PowerPoint Templates
Choose and download Key Lock PowerPoint templates , and Key Lock PowerPoint Backgrounds in just a few minutes. And with amazing ease of use, you can transform your "sleep-inducing" PowerPoint presentation into an aggressive, energetic, jaw-dropping presentation in nearly no time at all. These from free or premium Key Lock PowerPoint Templates and Backgrounds are a great choice for a wide variety of presentation needs.
Our Free and Premium PowerPoint Templates are "pre-made" presentation shells. All graphics, typefaces, and colors have been created and are pre-set by an expert graphic designer. You simply insert your text. That's it!
Free vs. Premium Key Lock PowerPoint Presentation Templates
PoweredTemplate offers a wide range of free Key Lock PowerPoint Presentation Templates. You can find them by filtering by “Free”, from the “Filters” option on the site, on the top left corner of the screen after you search. This content is completely free of charge.
If you download our free Key Lock PowerPoint templates as a free user, remember that you need to credit the author by including a credits slide or add an attribution line “Designed by PoweredTemplate”, clearly and visibly, somewhere in your final presentation.
PoweredTemplate also offers premium PowerPoint templates, which are available only to Premium users. There is no difference in product quality between free and premium Key Lock PowerPoint Presentation Templates.
Best Key Lock PowerPoint Templates
Are you looking for professionally designed, pre-formatted Key Lock PowerPoint templates so you can quickly create presentations? You've come to the right place - PoweredTemplate has created these templates with professionals in mind. At PoweredTemplates, we understand how busy you are and how you love to save time.
That's why we've created a set of PowerPoint design templates with a Key Lock theme. These Key Lock PowerPoint templates are a great choice for a wide variety of presentation needs. Spend your time wisely - download the Key Lock PowerPoint Templates today.
Key Lock PowerPoint Presentation Themes FAQ
What are key lock powerpoint templates.
A PowerPoint template is a pattern or blueprint for your slides that you save as a .pptx or .potx file.
All the Key Lock PowerPoint templates are natively built in PowerPoint, using placeholders on the slide master, color palettes, and other features in PowerPoint, and can contain layouts, theme colors, theme fonts, theme effects, background styles, and even content (according to Microsoft Office).
How to choose Key Lock PowerPoint templates for presentations?
Choose after carefully studying the template features and viewing the big preview images. All the product information is on the product page in the description and a list of the features can be found in the horizontal scrolling bar under the Download button. You may download a few free templates before making the final decision.
Who are Key Lock PowerPoint templates suitable for?
Why do i need key lock powerpoint templates.
- Recently Viewed
You have not viewed any products yet. Start browsing our template library and here will be stored your history of viewed products.
- add all to Favorites
Use "Favorites" to save products you find interesting, to compare them and add to cart. To add products in favorites you must first register or login. Registration is Free! To add a product to "Favorites" simple click on near product's image.
Account Sign In
Create your Free Account
Forgot Password?
Remember me on this computer
Not Registered? Create Free Account
By creating an account I agree to PoweredTemplate’s Terms and Conditions .
Already have an account? Sign in
Free User Story Mapping Templates
By Lulu Richter | July 15, 2024
- Share on Facebook
- Share on LinkedIn
Link copied
We've gathered the best free user story mapping templates in Excel, Microsoft Word, PowerPoint, Google Docs, Google Sheets, and Google Slides formats.
Included in this article, you’ll find the following:
- Agile Scrum user story map template
- Advanced user story map template
- User story mapping slide template
- Persona-based user story map template
Simple User Story Map Template

Download a Blank Simple User Story Map Template for
Excel | Microsoft Word | Google Docs | Google Sheets
Download a Sample Simple User Story Map Template for
When to Use This Template: Select this template when you need a straightforward, visual overview of a project’s scope, from high-level activities down to detailed tasks. It's particularly useful for teams new to user story mapping, or teams working on smaller or less complex projects.
Notable Template Features: This template features universal columns for high-level activities, while the rows house subtasks, epics, and user stories. Each user story comes with a swimlane , or a row to mark priority, status, story points, and owner fields. This structure enhances clarity by visually organizing and linking related tasks, making it easier for teams to prioritize work and manage project flow effectively.
Learn more about how user story mapping can streamline your project development in our article on user story mapping .
Agile Scrum User Story Map Template
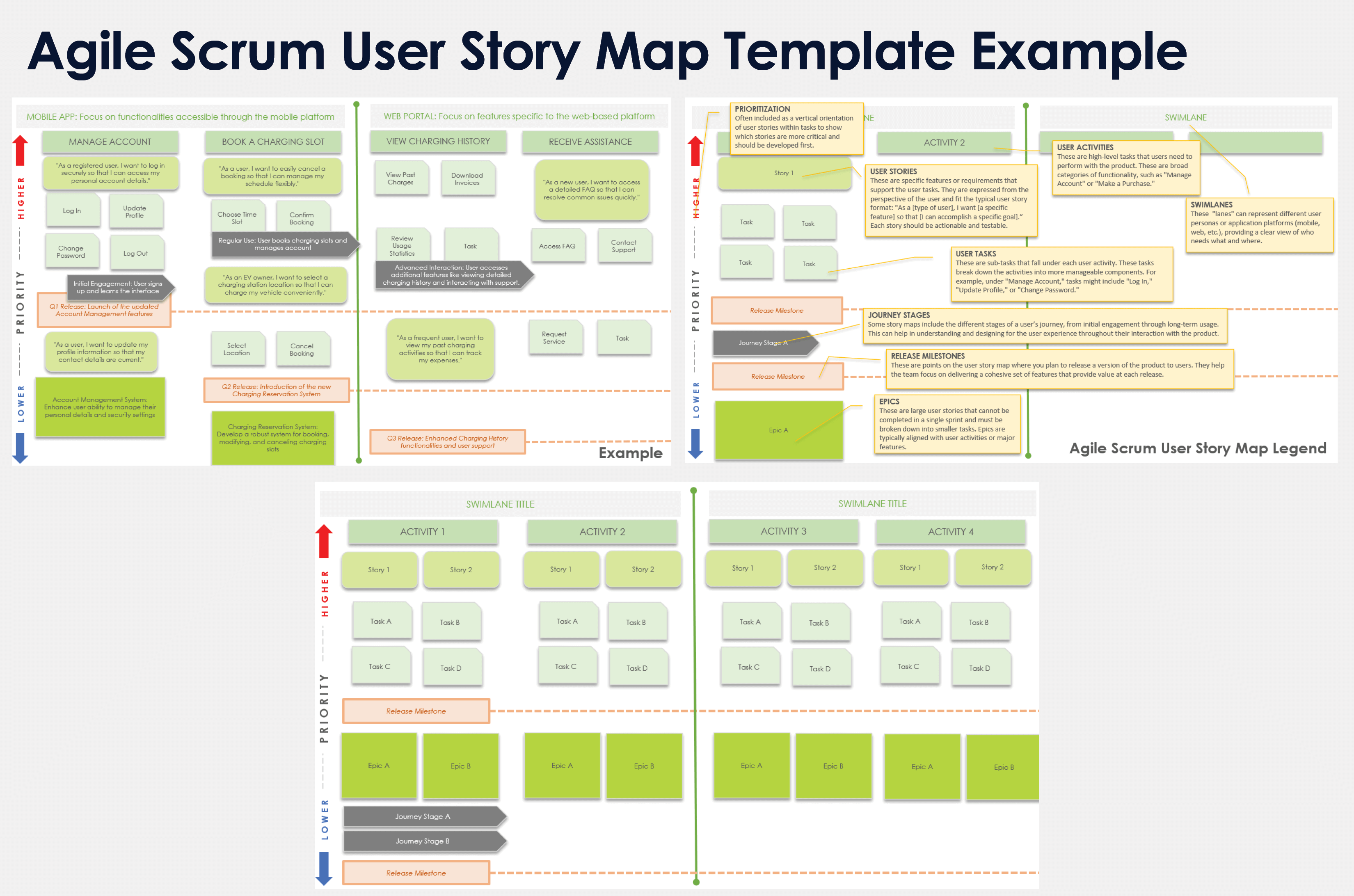
Download a Blank Agile Scrum User Story Map Template for
Excel | Microsoft Word | PowerPoint | Google Sheets | Google Slides
Download a Sample Agile Scrum User Story Map Template for
When to Use This Template: Use this template for projects that benefit from regular scrutiny and iterative feedback, such as those using Agile Scrum methodologies. It’s particularly effective for daily Scrum or standup meetings where you often need to make frequent updates and adjustments.
Notable Template Features: This template effectively organizes user stories, epics, and tasks in a visual hierarchy that shows activities and dependencies. These structured swimlanes clarify timelines and help teams make connections in the project workflow. This encourages a well-organized system for managing tasks and planning sprints.
For more help streamlining your Agile PM efforts, check out our comprehensive roundup of Agile project management templates.
Advanced User Story Map Template
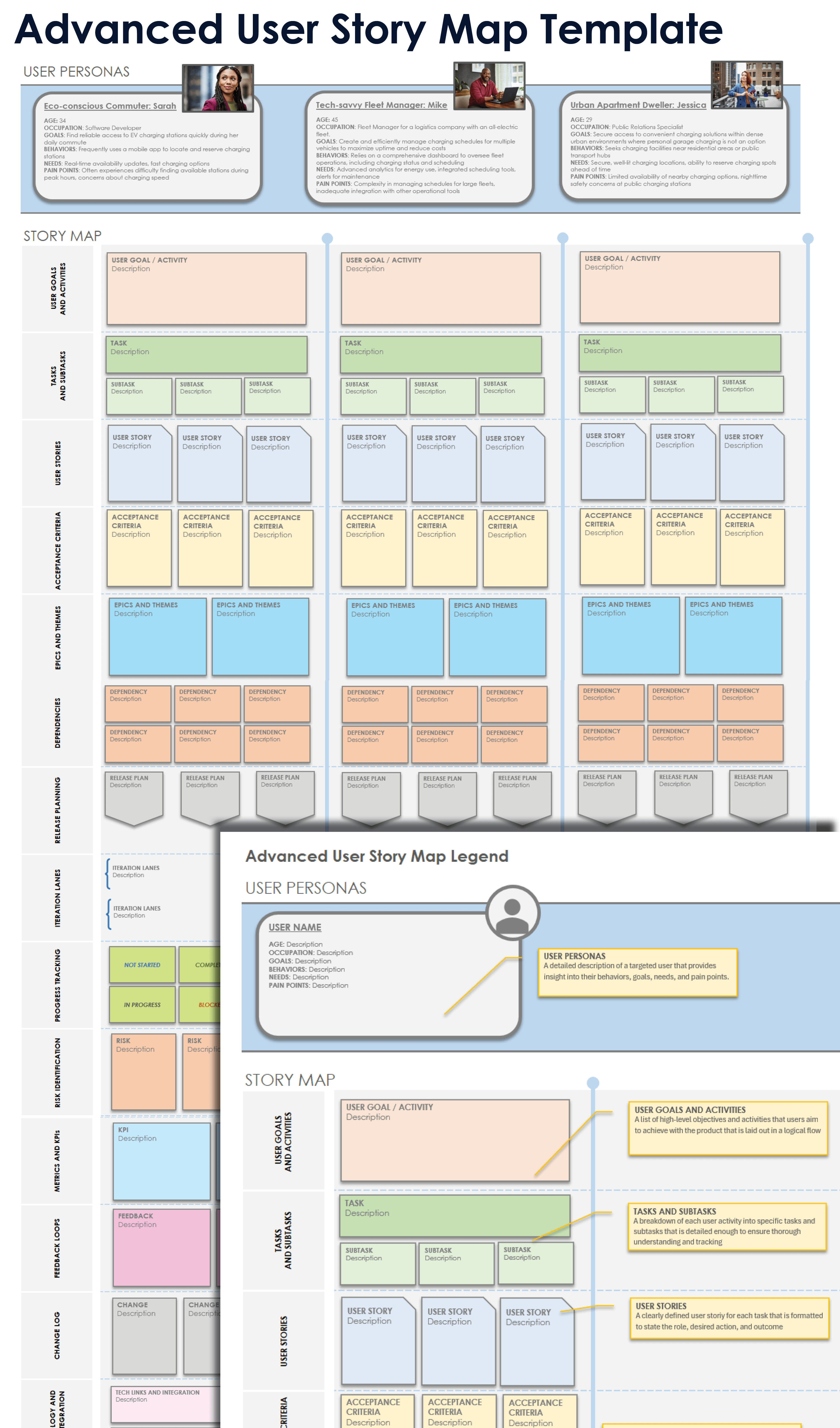
Download a Blank Advanced User Story Map Template for
Excel | Google Sheets
Download a Sample Advanced User Story Map Template for
When to Use This Template: Select this template when managing complex projects that demand a thorough understanding of user interactions and outcomes. This template is especially beneficial in environments that prioritize adaptability based on real-time user data and strategic alignment.
Notable Template Features: This template elevates standard mapping: It includes a tab for personas where you can tailor features to specific user profiles, and extends functionality with tabs for the story map, KPIs, change log, and feedback. This ensures that the template effectively tracks performance and implements changes.
Get started with your project planning by downloading our free user story templates .
User Story Mapping Slide Template

Download a Blank User Story Mapping Slide Template for
PowerPoint | Google Slides
Download a Sample User Story Mapping Slide Template for
When to Use This Template: This template is ideal for presentations where you need to clearly communicate the structure of different projects and the progress you have made. This template is also suitable for environments where strategic planning and visual communication are crucial.
Notable Template Features: This slide-based template is designed for impactful presentations, and features slides that break down project elements like user stories, epics, and tasks, along with visual aids that facilitate easy comprehension and collaboration among project stakeholders.
Read our comprehensive guide to user stories to discover how effectively using user stories can boost customer satisfaction.
Epic-Driven User Story Map Template

Download the Epic-Driven User Story Map Template for
When to Use This Template: Choose this template for large-scale projects that require you to break down complex features into manageable epics. This template can be especially valuable to teams that deal with complex projects involving multiple interrelated components and functionalities.
Notable Template Features: This epic-driven user story map template focuses on organizing and visualizing major project epics. This facilitates a deeper understanding of each epic’s scope, as well as its impact on the overall project timeline. It structures user stories around these epics, enhancing clarity and project tracking for all team members.
Persona-Based User Story Map Template

Download the Persona-Based User Story Map Template Excel | PowerPoint | Google Sheets | Google Slides Download the Persona-Based User Story Map Template with Sample Copy Template Excel | PowerPoint | Google Sheets | Google Slides
When to Use This Template: This template is ideal for projects that demand a user-centered design approach — thtat is, projects whose development process require you to understand varied user behaviors, needs, and goals.
Notable Template Features: This template places a strong emphasis on personas by aligning every aspect of the user story map with detailed user profiles. This focus ensures that every feature, task, and user story is directly tied to real user needs and experiences, fostering a development process deeply rooted in empathy and user understanding.
Streamline User Story Mapping Efforts with Smartsheet for Project Management
From simple task management and project planning to complex resource and portfolio management, Smartsheet helps you improve collaboration and increase work velocity -- empowering you to get more done.
The Smartsheet platform makes it easy to plan, capture, manage, and report on work from anywhere, helping your team be more effective and get more done. Report on key metrics and get real-time visibility into work as it happens with roll-up reports, dashboards, and automated workflows built to keep your team connected and informed.
When teams have clarity into the work getting done, there’s no telling how much more they can accomplish in the same amount of time. Try Smartsheet for free, today.
Discover a better way to streamline workflows and eliminate silos for good.

IMAGES
VIDEO
COMMENTS
Attention lock enthusiasts! Have you been looking for a Google Slides and PowerPoint template to support your presentation on door locks, padlocks, deadbolts, electronic locks and whatever you can use to close off a space? Well, this is exactly what you've been waiting for. Have a look and browse through the professionally designed, fully ...
Step-1: Open the "Encrypt Password" option. The first step is to click on the " File " tab. Then, from the backend view, click on the " Info " option. Next, click on the " Protect Presentation " option, and from the dropdown, select the " Encrypt with Password " option. Step-2: Clear the Password from the box.
Select File > Info. Select Protect Presentation, point to Restrict Access, and then select Restricted Access. In the Permission dialog box, select Restrict permission to this presentation, and then select More Options. Under Additional permissions for users, select the This presentation expires on check box, and then enter a date.
This power point template has been designed with graphic of dollars and lock. We have used open lock with keys, in this image dollars are used to show finance while lock and key are used to display security concept. Use this image in your business and finance related presentations. Slide 1 of 3.
How to Lock a Shape in PowerPoint? To lock a shape or object in PowerPoint, users can go to Selection Pane (under Shapes) and select the "Lock" option, or right-click over the object to lock and then click Lock option, which is available in the context menu.
To protect your document, go to the file tab in PowerPoint, select Info, then click 'Protect Presentation'. In the drop-down menu, you will find 4 or 5 options for protecting presentations in PowerPoint (options available depend on which version of PowerPoint you are running): 'Always Open Read-Only', 'Encrypt with Password ...
Download Free and Premium Lock And Key PowerPoint Templates. Choose and download Lock And Key PowerPoint templates, and Lock And Key PowerPoint Backgrounds in just a few minutes.And with amazing ease of use, you can transform your "sleep-inducing" PowerPoint presentation into an aggressive, energetic, jaw-dropping presentation in nearly no time at all.
To quickly lock an object, right-click it and choose "Lock" from the shortcut menu. If you have many items, it can be beneficial to use the Selection Pane. This lets you view, lock, and unlock items from a list. Open this sidebar by going to the Home tab and Drawing section of the ribbon. Click the Arrange drop-down arrow and pick "Selection ...
Select Protect Presentation > Encrypt with Password. In the Password box, enter the password you'd like to use. Select OK. PowerPoint prompts you to confirm the password by entering it once more. Save the file to ensure the password takes effect. Password protection isn't supported in PowerPoint for ODP (Open Document Presentation) files.
Click on the Protect Presentation menu. Then, choose Encrypt with Password. From the list of options, choose Encrypt with Password. The Encrypt Document menu will pop up. Here, you can type in a strong password. Key it in, re-enter the password, then click OK. Give your PowerPoint a strong password, then click OK. 3.
To lock a PowerPoint presentation from editing or saving, first go to File -> Save As and then look for the Tools button aside of Save button. Click here and then General Options from the popup menu. Now, a new General Options dialog will appear with encryption settings. Here you can specify a password to lock the PowerPoint presentation for ...
Make your next PowerPoint, Google Slides, or Keynote presentation more effective with our professionally designed Lock template. Improve the way you present seminars, webinars and lectures. ... Lock presentation template includes built-in layouts and stunning backgrounds to make your presentation a winner. The attention we pay to the finest ...
This free PowerPoint focuses on the requirements for energy control procedures. It includes the steps for Lockout Tagout, how to isolate hazardous energy, and the special rules for maintenance and adjustment. Slides: 43. Author: Paul Schlumper, PE, CSP Georgia Tech Research Institute.
Lock PowerPoint templates and Lock PowerPoint backgrounds for presentations ready to download. Including Lock PowerPoint charts and diagrams. Promo code added -10%
Free Digital Landscape PowerPoint Template. Free Digital Landscape PowerPoint Template is a presentation design template that can be used as your canvas that map out the complex world of digital integration in modern business practices. The beautiful slide template is adorned with a striking graphic of a circuit-board tree held within a human ...
Sophia. I can't seem to stop people from editing certain slides in PowerPoint, version 2307. Open the PowerPoint presentation where you want to lock individual slides. Click on the slide that you want to lock, or select multiple slides by holding down the "Ctrl" key while clicking on them. From the "Review" tab at the top, click on "Restrict ...
Here's how to lock a PowerPoint presentation: Open your file. Click the "File" tab in the top ribbon. Select "Save As" in the left panel. Click the folder where you want to save your presentation. Type the name of the file in the "File name" field. Select the "Tools" drop-down menu in the bottom-right corner of the dialog box.
Lock with key security powerpoint templates and powerpoint backgrounds 0211 with all 3 slides: Without design even the best ideas can fall short. Our Lock With Key Security PowerPoint Templates And PowerPoint Backgrounds 0211 are here to make sure your presentation makes it to the finish line every time.
4.0/5.0 - 1717 ratings Verified by LiveChat Jun. 2024 EXCELLENT SERVICE. Lock Icon found in: Security lock icon, Security lock shield icon, Metal security lock icon for protection and safety, Network server security logo with lock icon, Heart shape lock security secret icon, Financial security icon of..
1. Open the template in Canva. 2. In Canva click on "Share" at the top right-hand corner, then click "More" 3. Scroll down further and you will see "Google Drive" button. 4. Choose the "PPTX" or Powerpoint file type. Make sure to click "All Pages" on select pages. 5. Your template is exported to Google Slides!
Introducing Various Designs Of Main Door Lock System For Security Iot Smart Homes Automation IOT SS to increase your presentation threshold. Encompassed with five stages, this template is a great option to educate and entice your audience. Dispence information on Combination, Fingerprint, Operated, using this template.
Slidesgo is a free, user-friendly platform offering an array of customizable templates for education, business, creative projects, and social media. Slidesgo stands out among alternative presentation tools for its seamless integration with platforms like Google Slides and PowerPoint, boosting productivity across different platforms.. Slidesgo is valuable for students, professionals, educators ...
Download Free and Premium Key Lock PowerPoint Templates. Choose and download Key Lock PowerPoint templates, and Key Lock PowerPoint Backgrounds in just a few minutes.And with amazing ease of use, you can transform your "sleep-inducing" PowerPoint presentation into an aggressive, energetic, jaw-dropping presentation in nearly no time at all.
By creating a free account, you can access thousands of templates on Canva. You can filter these by use case—maybe you need one for a professional business briefing or a casual one explaining ...
If you have the logo as an image on the master it would be possible to lock it there so it cannot be moved or resized. You would need to know how to edit the master XML. If you have access to a PC ShapeLocker from officeOne can be used to automate the process (not free and not Mac AFAIK). There is a simple example of a locked image on the master.
Free Google Slides theme, PowerPoint template, and Canva presentation template. Elevate your safety training with our Heinrich Safety Pyramid Theory slideshow template, perfect for business professionals seeking clarity and impact. Ideal for presenting risk management strategies or safety protocols, this minimalistic template in grey, orange ...
Download templates in Microsoft Word, PowerPoint, Adobe PDF, and Google Docs, Sheets, and Slides. Includes a simple, advanced, and persona based user story templates. ... This template is ideal for presentations where you need to clearly communicate the structure of different projects and the progress you have made. This template is also ...
1. Open the template in Canva. 2. In Canva click on "Share" at the top right-hand corner, then click "More" 3. Scroll down further and you will see "Google Drive" button. 4. Choose the "PPTX" or Powerpoint file type. Make sure to click "All Pages" on select pages. 5. Your template is exported to Google Slides!
Free Google Slides theme, PowerPoint template, and Canva presentation template. Perfectly crafted for teachers, this vibrant green, illustrated presentation template is your go-to for introducing yourself to students and parents. Whether you're using PowerPoint or Google Slides, this slideshow template will help you share your story, teaching ...