PDF presentations: How to present a PDF effectively.

Easily include PDF documents in presentations. Learn how to present PDF files and convert them into Microsoft PowerPoint slideshows.
Learn how to present a PDF in a way that can engage your audience and share your ideas effectively, no matter what tools you have available. You may have to share information from a PDF document when you’re getting ready to give a presentation at work or school. But what’s the best way to display a PDF if you want to keep your audience interested? Read on to learn two ways to give an engaging and eye-catching PDF presentation.

How to present a PDF.
You have a few options for presenting your PDF slideshow. PDF presentation mode is available on most PDF editing software but not necessarily in a PDF viewer. You can also, of course, convert your PDF to a PowerPoint presentation. The simplest way to present your PDF is to share your screen or project the view of your PDF from a free PDF viewer. Check out the instructions for these various methods below.
Option 1: Use PDF presentation mode.
If you use PDF presentation mode, you won’t have to convert your PDF and worry about formatting issues. You will also have preference options as you learn how to put a PDF in presentation mode. Follow these steps:
- Open your PDF in Adobe Acrobat .
- Select File > Preferences > Full Screen View to select options for your presentation.
- Select View > Full Screen.
The options will allow you to decide things like whether you will time your slides and which transitions you want between slides. You can also use a similar process with Preview on your Apple device.
How to present a PDF document
With Adobe Acrobat online services, it’s fast and easy to convert PDFs into PowerPoint presentations . Simply follow these three steps:
- Navigate to Acrobat online services and launch the Convert PDF to PowerPoint tool.
- Drag and drop your PDF file into the converter or click Select A File to locate it.
- Download your presentation once the converter has finished.
You can now open the slideshow as you would any ordinary PowerPoint presentation. And as a bonus, you can edit the text, images, and formatting directly in PowerPoint.
Option 3: Present a PDF using a PDF reader window.
The easiest way to include a PDF file in your presentation is simply by using your PDF reader . Most video call applications let you share your screen and display the PDF to others. If you’re at an in-person meeting, you can also project the PDF reader onto a screen.
To share your screen with your PDF reader in a call, you’ll need to follow these steps:
- Open your PDF in your PDF reader, and leave it open.
- Begin your video call.
- Select the screen-sharing option.
- Select the PDF reader as the screen you’d like to share.
Although letting others see your PDF reader may be easy, it isn’t always the most optimal way to give a presentation. It can be slow to scroll through the pages of the PDF file — plus, depending on the orientation, you may also not be able to display an entire page while keeping text at a legible size.
Why create PDF presentations vs. other methods?
PDF slideshows have several advantages. You might be creating a presentation from a PDF as your original document. In that case, there’s no need to complicate your process and convert your PDF into another format. Unlike other presentation methods like PowerPoint, you can present your PDF on any device. PDF presentations also tend to use less storage. Additionally, since one of the main purposes of a PDF is to retain the formatting, you can trust that your fonts and structure will remain stable for your presentation.
What is PDF presentation mode?
PDF presentation mode is the simplest option for presenting a PDF. It doesn’t require converting your file or downloading extra software. It allows you to present your PDF in full screen and use your keys to toggle between pages. You can create transitions between your pages and even time your slides. One limitation of PDF presentation mode is that it doesn’t support videos.
Can I see my notes in PDF presentation mode?
While putting your PDF in full-screen presentation mode shows your slides neatly, it doesn’t show your presenter notes separately on your personal device. If you need to have notes on hand, you can always print them out or give yourself concise notes as reminders on the slides themselves. If you have converted a PowerPoint presentation to a PDF, your notes won’t be lost. They’ll be available for you to look at under Options > Publish > Notes pages.
Tips to help improve your PDF presentation skills.
Presenting in front of a group, large or small, can sometimes feel daunting. Here are some quick tips to improve your PDF presentation skills:
- Make your slides visually appealing. Color and images help with visual appeal. Visuals will help keep your audience engaged.
- Keep your slides simple. If you stick to one idea per slide, it will be easier for everyone to follow.
- Don’t crowd your slides with text. Offer text only to remind your audience of the key points of your presentation. Avoid using full sentences in the slides. Your audience is there to listen to you, not to read your slides.
- Rehearse your presentation until it feels natural to give it. It will be easier for your audience to learn if you seem comfortable during your presentation.
More resources on PDFs.
PDF is one of the most relied-upon formats in professional settings, so using it directly for a presentation will be very convenient. Now that you’ve learned how to present a PDF effectively, here are more resources to work with PDFs:
- Learn how to get the most out of a presentation appendix .
- Learn how to compress a PowerPoint .
- Learn how to make a PDF interactive .
- You can also convert a PDF to Google Slides and present from there.
Explore what more you can do with Adobe Acrobat online services to easily convert, edit, and sign PDFs - and more.

- Summarize PowerPoints with AI
- Summarize Word documents with AI
- Summarize PDF with AI
- Generate PowerPoints with AI from text
- Create Presentation with AI
- Create Presentations with AI from PDF
- GPT for Presentations
- Create Presentations from Website with AI
- Chat with Document Groups
- Import files from Cloud
- Book a demo
Create Presentations from PDF with AI
SlideSpeak AI allows you to create PowerPoint presentations from PDF documents with AI.
Try it, it's FREE.
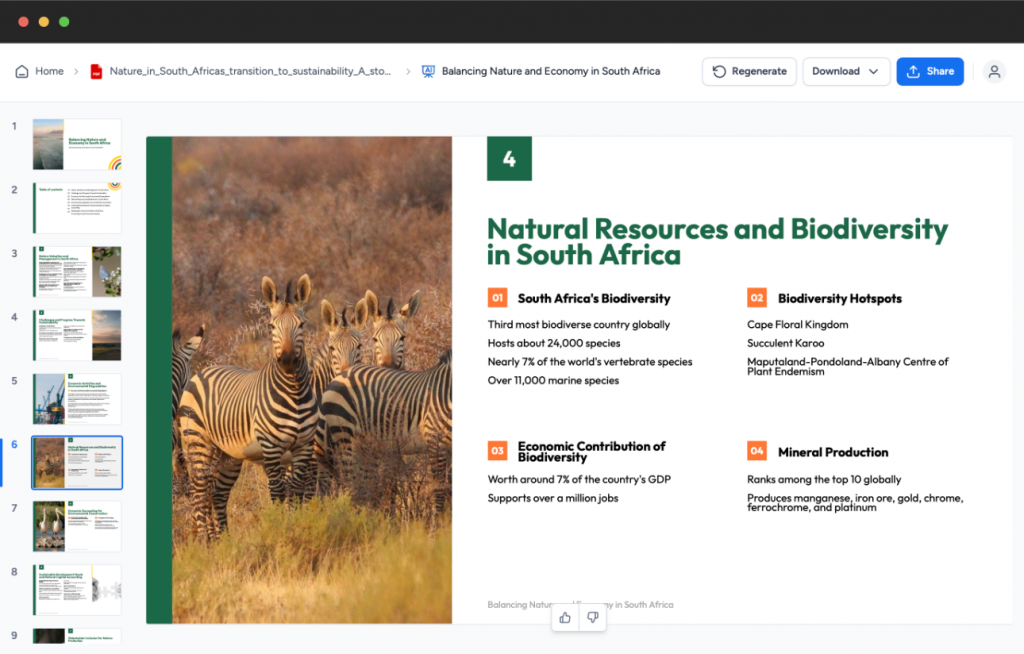
Select and upload the PDF document you want to create the PowerPoint presentation from. SlideSpeak AI extracts all information from the PDF for you and summarizes the important facts.
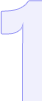
Select a template and our AI will generate a PowerPoint presentation within seconds. All information from your PDF will be inserted into your presentation.
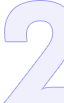
All presentations generated with SlideSpeak AI are fully editable and compatible with Microsoft PowerPoint. Need to apply a corporate template, simply apply it by the click of a button.
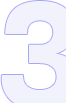
ChatGPT-powered PDF Presentations
Our AI engine powered by ChatGPT creates stunning presentations
How to Download Videos from a PowerPoint File
- December 20, 2024
- Comments Off on How to Download Videos from a PowerPoint File
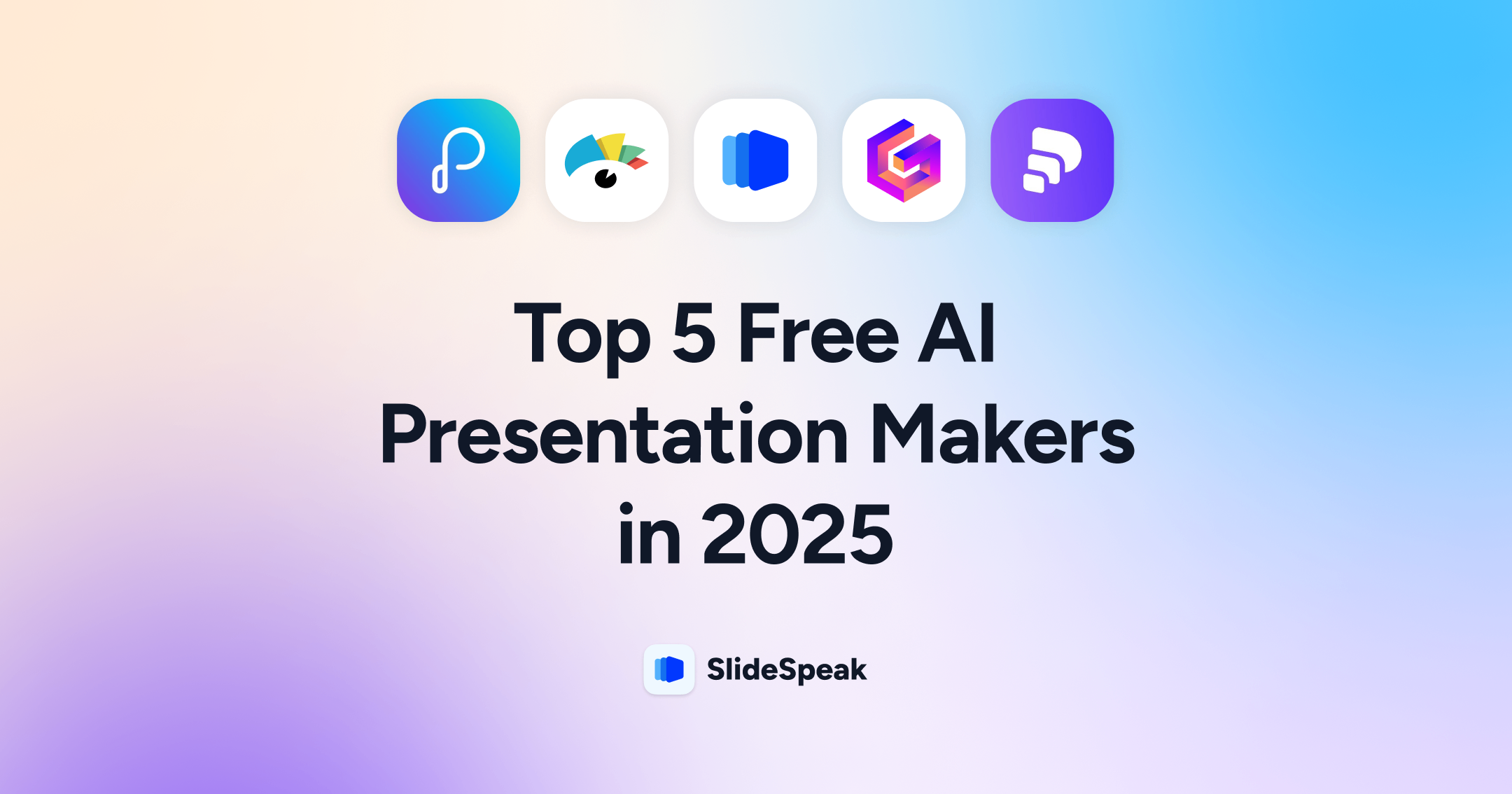
Top 5 Free AI Presentation Makers in 2025
- December 13, 2024
- Comments Off on Top 5 Free AI Presentation Makers in 2025

Top 5 Visme Alternatives with AI in 2024
- December 5, 2024
- Comments Off on Top 5 Visme Alternatives with AI in 2024
AI generate presentations and summaries.
Summarize and generate PowerPoint files with ChatGPT. Upload, chat, and gain new insights from your presentations. Use SlideSpeak AI to boost your productivity.
© 2024 by SlideSpeak.
- Help Center
- Affiliate Program 💵
- Call us: +1 (512) 777-1759
- Compress PowerPoint
- Convert PowerPoint to PDF
- Convert PowerPoint to PSD
- Convert PowerPoint to Figma
- Convert PDF to Word
- Extract Images from PowerPoint
- Extract Images from Word
- Extract Images from PDF
- Extract Videos from PowerPoint
- Extract Excel from PowerPoint
- Translate PowerPoint with AI
- Terms of Service
- Refund Policy
- SlideSpeak vs Gamma
- SlideSpeak vs Decktopus
- Gamma vs Decktopus

How to Present a PDF like a PowerPoint

With Adobe Acrobat Reader, you can present a regular PDF in similar fashion to a PowerPoint presentation.
Format presentation
- Under the "Edit" tab, click "Preferences".
- Under the "Full Screen Navigation" Section, you can loop the presentation by checking the "Loop after last page" option.
- You can also set the "speed" of the presentation with the "Advance every [ ] seconds" option.
- It is recommended to leave the "Escape key exits" option checked in order to quit the presentation early.
Present PDF
- Under the "View" tab, click "Full Screen Mode". This will start the presentation.
- In order to end the presentation before it's finished, press Esc

Share This Post
- PDF Tools PDF Editor Create, edit or convert PDF PDF Converter Convert from/to PDF offline
- Partner Affiliate Earn high commission Reseller Join EaseUS reseller program
- Resources Change PDF Page Size Remove Signature from PDF Remove Password from PDF Convert EPUB to PDF
- Support Support Center Guides, License, Contact Download Download installer Chat Support Chat with a Technician Pre-Sales Inquiry Chat with a Sales Rep
EaseUS PDF Editor
All-in-one PDF editing software to create, convert and manage PDF files easily.
- Convert PDF files to Excel, Word, PowerPoint, images or vice versa
- Easily merge, split, insert, extract, delete pages from PDF documents
- Edit, compress, encrypt, sign, OCR, annotate PDF files with ease
30-Day Money Back Guarantee

How to Do a Presentation with PDF Document
Melissa Lee updated on Dec 18, 2024 | Home > PDF Knowledge Center | min read
The PDF file type is a very versatile electronic document. Not only can you use it to read or create official documents, but you can also create impressive presentations with a PDF Reader or with PowerPoint.
If you have never done PDF slideshows before, then you have come to the right place! In this article, you will learn how to do a PDF presentation. Three workable methods will be mentioned in this post, don't hesitate to read to pick up the best method for you.
What is a PDF Slideshow?
You may have never heard of PDF slideshows but it is proving to be a very useful tool, as you can use PDF slideshows to make your content the center of attention. Since PDF files are faster and more reliable in terms of media formats, you can turn any PDF document into a unique PDF slideshow by simply using the Presentation Mode in your PDF Editor.
Also, you can insert images and annotations to easily impress your audience. Even though PowerPoint is an ideal application for creating and displaying presentations, you should try using PDF slideshows for a change! There are plenty of misconceptions about PDF documents. But the truth is, you can do so much in terms of how to present the information in your PDF file.
Method 1 - Present a PDF in Full-Screen Mode
EaseUS PDF Editor is an all-in-one PDF management tool to help you accomplish several things with your PDF. If you are looking for great software to read a PDF file, then you should try it.
Thanks to its friendly interface, reading through hundreds of pages will take place in no time. It has several reading modes to help you decide how you best want to process the information. If you want a total immersion in your reading time, then you can try the Full-screen mode. This mode enables you to easily deliver a PDF presentation without converting it to PPT.
In addition to viewing a PDF, you can also edit different text and page properties like font, size, spacing, margins, etc. It gives you access to several mark-up tools to add comments and highlight PDF . This all-in-one is what you can't miss, click on the button to download it for free and try to make your own PDFs now.
Free Download Windows 11/10/8/7
Step 1. Launch EaseUS PDF Editor on your computer, and import any PDF file from your local drive by tapping the Open option on the main interface.

Step 2. Once the PDF is loaded, click Read on the top toolbar, and you will see various modes for viewing PDF files, such as single-page view, two-page view, one-page scroll, full screen view, and so on.
Or you can choose to Zoom in or Zoom out your files to witness your PDF file.
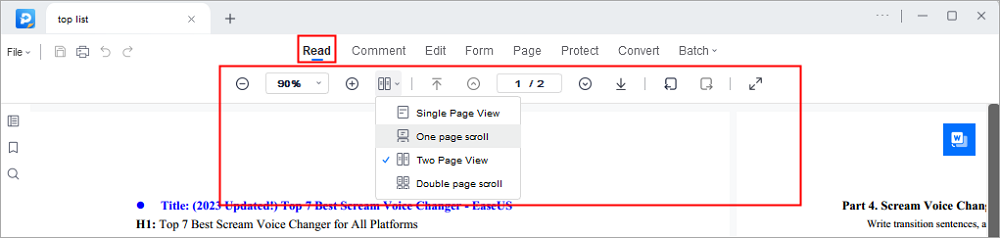
Method 2 - Convert PDF to PowerPoint Slide
With EaseUS PDF Editor, there are other ways to show a PDF presentation. Thanks to its advanced converting feature, you can convert your PDF file to PDF slideshows in a matter of seconds. You don't need to use an online converter to do this.
This tool supports converting any PDF page, or the entire document, to a PowerPoint presentation. Once the conversion is done, you are able to freely display the information as usual. Once the PDF has been converted to PPT, the PowerPoint will begin a PDF presentation mode to display your important information. If your PDF file is scanned, you need to convert it to editable text and modify the content before passing it to PPT. To do this, the OCR feature is helpful.
Step 1. Launch EaseUS PDF Editor and click "Convert from PDF". Then, import the PDF file that you want to convert. If the PDF is password secured, you need to enter the password to unlock it first.

Step 2. Choose the "Output format" and "Output folder". You can choose to convert the PDF to Word, Excel, PPT, HTML, PNG, etc. Then, click "Convert" to start converting. You may also click "Add file(s)" to import more PDF files.

Step 3. Then, wait for conversion. When the file is converted, you will see the exported file in the next window.
Method 3 – Insert PDF into PowerPoint as Images
Another helpful tool that you can use with EaseUS PDF Editor is its conversion from PDF to image. This comes in handy when creating a PDF slideshow in PowerPoint, but you want to maintain the exact format of your PDF page. This method will not insert the entire PDF into your PowerPoint presentation, but only one page or as many as you choose. Creating a presentation is simple and valuable when merging small amounts of PDF content into your presentation.
If you don't want to present the entire PDF, this is an excellent method for you. Also, after inserting a screenshot into a PowerPoint presentation, you can move, resize, crop, and edit the screenshot just like any other image or picture.
Convert PDF to Image
This post gives you many helpful tutorials on converting a PDF file into a PDF. Click and check the article now.

After the conversion, all you need to do is launch Microsoft PowerPoint and insert the converted image into your PPT. Then, you can display the PDF content in your presentation effortlessly.
Conclusion
Creating professional slides in PDF format is ideal for presenting, printing, and distributing important information. In this article, you learned how to do a presentation with PDF files in three main ways. In conclusion, you can either create a presentation with a PDF editor or you can convert your PDF file to a PPT. EaseUS PDF Editor is a really versatile tool that helps a lot in every method. Don't hesitate to get it.
About the Author
Melissa Lee
Melissa Lee is a sophisticated editor for EaseUS in tech blog writing. She is proficient in writing articles related to screen recording, voice changing, and PDF file editing. She also wrote blogs about data recovery, disk partitioning, and data backup, etc.
Read full bio
You May Be Also Interested in

How to Convert CBR to PDF on Windows 10 & Online

How to Edit Metadata from PDF
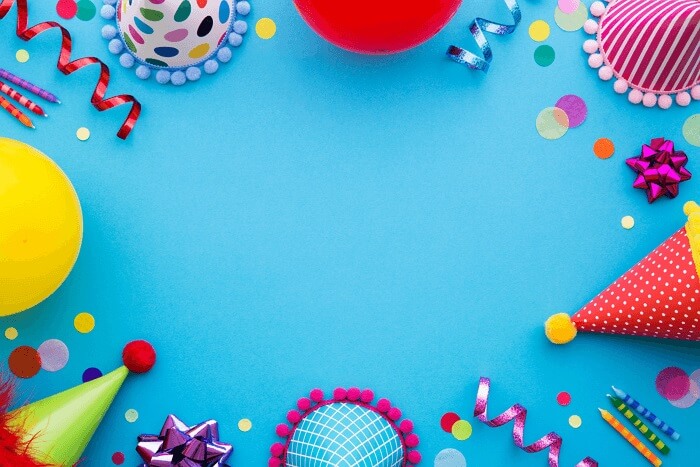
2024 | How to Bates Numbering in Adobe with Easy Steps
Success, thanks for submitting!
- Refund Policy
- Terms & Conditions
- Do Not Sell
Copyright © 2004 - 2023 EaseUS. All rights reserved.
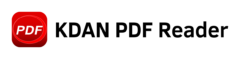
KDAN Document Blog
How to present a pdf like a pro: step-by-step guide.

- Kdan Mobile
- 2024年03月18日
- Feature , Kdan Office , Kdan PDF Reader
Have you ever struggled to engage your audience during a presentation, only to realize that your PDF slides lacked impact? With the average attention span lasting only 10 to 15 minutes for a standard presentation, it is crucial to captivate your audience from the start. Whether you’re presenting in a conference room or hosting a virtual meeting, effectively presenting PDFs is key to capturing your audience’s attention and conveying your message with clarity.
In this comprehensive guide, we’ll explore the vital importance of presenting PDFs effectively and equip you with practical guidelines and tips to transform your presentations. Let’s walk through each step to ensure your presentations leave a lasting impression!
How to Present a PDF like PowerPoint: Step-by-step Guide
It’s very straightforward to present your PDF files like PowerPoint. Many PDF editors provide built-in slideshow mode to present PDFs. Take KDAN PDF Reader as an example:
- Launch your PDF on KDAN PDF Reader.
- Click on “More” on the top toolbar.
- Select “Slideshow” to seamlessly convert your PDF pages into slides.
Bonus: Write on the Slide
If you wish to annotate or write on the PDF during the slideshow, simply click on the color palette icon at the top of the screen to access the on-screen annotation tools.
How to Convert PDF to PPT: Step-by-step Guide
Some users may need to directly convert PDF to PPT rather than using slideshow mode. With PDF editing software like Adobe Acrobat or online platforms such as Smallpdf or PDF2Go, converting your PDF files to PowerPoint presentations is a breeze. Again, we take KDAN PDF Reader as an example:
- Open the PDF file on KDAN PDF Reader.
- Navigate to the left-side menu bar and click on “Convert.”
- Select the PPT format from the available options displayed in the carousel.
- Click “Start” to initiate the conversion process.
Whether you’re editing complex layouts or preserving formatting, these tools ensure a smooth transition from PDF to PPT format, allowing for effortless presentation preparation.
Bonus: PDF Converter Tool Recommendations
If you’re looking for PDF conversion software, here are some recommendations for you:
KDAN PDF Reader
KDAN PDF Reader is the leading PDF converter software, offering easy conversion of PDFs into formats like PPT, Word, and more. With its user-friendly interface and a range of editing tools, it’s ideal for both professionals and casual users. KDAN PDF Reader ensures document safety with robust security features, making it a reliable choice for efficient PDF management and conversion.
Adobe Acrobat Reader
Adobe Acrobat Reader is renowned for its powerful PDF conversion function, allowing users to seamlessly transform PDF documents into various formats such as Word, Excel, and PowerPoint. Its precision in maintaining layout and formatting ensures high-quality conversions, ideal for professional and academic use. With just a few clicks, users can easily convert PDFs while ensuring the integrity of the original document, making Adobe Acrobat a go-to solution for reliable and efficient PDF conversions.
For online conversion needs, here are two recommended platforms. However, exercise caution when uploading sensitive information online due to potential security and privacy concerns.
Smallpdf is a versatile online tool designed for efficient PDF conversion, enabling users to easily transform PDF documents into various file formats including Word, Excel, and PowerPoint. Known for its simplicity and user-friendly interface, Smallpdf facilitates quick conversions without compromising on quality. As a web-based platform, it offers the convenience of converting files on-the-go, making it an excellent choice for users seeking a reliable and accessible PDF conversion solution.
PDF2Go is an online PDF conversion tool that stands out for its flexibility and ease of use. It allows users to convert documents from anywhere, at any time, without the need for software installation. With its intuitive interface and robust functionality, PDF2Go offers a quick and reliable solution for all your PDF conversion needs, making it a favored choice for individuals and professionals alike seeking efficient document management.
Mastering Your Presentation: 3 Essential Tips for PDF Presentations
Being nervous before a presentation is a common challenge faced by many, but with the right strategies, you can transform that anxiety into confidence and deliver a stellar performance. Whether you’re presenting in front of a small group or a large audience, mastering the art of presentation can elevate your communication skills and leave a lasting impression. In this section, we’ll explore three tips to help you overcome pre-presentation nerves and enhance your performance when presenting PDF files. Let’s dive in!
Know Your Audience
Understand who you’re presenting to and tailor your content accordingly. Consider their background knowledge, interests, and expectations. This will help you frame your message in a way that resonates with them and keeps them engaged throughout the presentation.
Structure Your Presentation Effectively
Organize your presentation clearly and logically. Start with a strong opening to grab attention, followed by a clear outline of what you’ll cover. Break down your main points into sections with smooth transitions between them. Use visual aids such as slides sparingly and make sure they enhance rather than detract from your message. Finally, end with a memorable conclusion that reinforces your key points and leaves a lasting impression.
Practice Makes Perfect
Rehearse your presentation multiple times before the actual event. Practice not only what you’ll say but also your body language, gestures, and timing. Familiarize yourself with your slides or any visual aids you’ll be using. Practicing will boost your confidence, help you refine your delivery, and ensure that you can handle any unexpected challenges that may arise during the presentation.
Bonus: How to Present a PDF on Zoom?
As the world continues to embrace remote work and virtual meetings, presenting documents effectively online has become a crucial skill. Many users, particularly those utilizing platforms like Zoom, have encountered challenges in sharing PDF files smoothly during meetings. Here is a detailed step-by-step guide to ensure you can present your PDF files seamlessly in your next Zoom meeting:
- Open both Zoom and the PDF file you wish to share.
- Click on “Share Screen” at the bottom of the screen.
- Select the PDF file from the options and click “Share.”
- Your PDF will now be displayed for all participants.
If you’d like to annotate on the screen, click “Annotate” on the top toolbar. Whether you’re presenting to colleagues, clients, or classmates, follow these straightforward instructions to enhance your presentation skills and make your PDF documents stand out in any online setting.
Mastering the art of presenting PDFs effectively is essential. By tailoring your content to your audience, structuring your presentation effectively, and practicing diligently, you can elevate your presentation skills and leave a lasting impression on your audience.
Moreover, for those seeking an alternative to PowerPoint , KDAN Brief offers a comprehensive solution with its array of features designed to enhance presentation experiences. Whether you’re a professional presenter or a student looking to ace your next project, KDAN Brief provides the tools you need to create captivating presentations effortlessly.
As you embark on your journey to improve your presentation skills, remember that practice makes perfect. With dedication and determination, you can strengthen your abilities and become a confident and compelling presenter. So, seize every opportunity to make presentations, and watch as your confidence and proficiency soar. Start presenting with confidence today, and unleash your full potential in the world of presentations.
- Versatile animation effects
- Trim videos and edit images
- Export to multiple formats
Impress your audience with engaging presentations.
(The featured image is made by Diva Plavalaguna on Pexels .)
- From Text to Insights: 12 Best AI PDF Summarizers in 2024
- Boosting Productivity with Efficient Word Searches in PDF
- 13+ Generative AI Statistics in 2024: How Generative AI changes our lives?
- KDAN PDF Reader vs Adobe Acrobat: Which is Better?
- Smarter and Stronger: KDAN Document 2024 Year In Review
KDAN Document
KDAN Office
- Licensing Service Center
- Permanent License
- All How-tos
- Add Image to PDF
- Calculate P-Value
- COUNTIF Function
- Delete Pivot Table
- Contact Sale
- PDF Template
- Help Center
- Press Center
- Creative Store
Terms of Service
Privacy Policy
GDPR Compliance
© 2009-2024 Kdan Mobile Software Ltd. All Rights Reserved.
AI PDF to PPT converter
Transform your documents into professional presentations with our AI-powered PDF to PowerPoint converter. Fast, simple, and efficient—get started in just a few clicks!
Frequently asked questions
How do you convert a pdf to powerpoint, how do you insert a pdf into powerpoint, why convert a pdf to a ppt, in what ways can i use ai-generated content from slidesgo tools, why do i get different results with the same prompt, how do we moderate the results to ensure that ai is safe, what do we do with the instructions and results, do i have to mention or license slidesgo when i use results from slidesgo's ai tools, how can i improve my prompts.
If you need further information, please contact us

IMAGES
COMMENTS
Unlike other presentation methods like PowerPoint, you can present your PDF on any device. PDF presentations also tend to use less storage. Additionally, since one of the main purposes of a PDF is to retain the formatting, you can trust that your fonts and structure will remain stable for your presentation.
Create presentations from PDF, Word and more. Our free plan is limited to 1 file. If you want to generate multiple presentations we recommend you to subscribe to one of our paid plans, check out our pricing page here .
Under the "Full Screen Navigation" Section, you can loop the presentation by checking the "Loop after last page" option. You can also set the "speed" of the presentation with the "Advance every [ ] seconds" option. It is recommended to leave the "Escape key exits" option checked in order to quit the presentation early. Present PDF
5 days ago · This tool supports converting any PDF page, or the entire document, to a PowerPoint presentation. Once the conversion is done, you are able to freely display the information as usual. Once the PDF has been converted to PPT, the PowerPoint will begin a PDF presentation mode to display your important information.
Mar 18, 2024 · How to Convert PDF to PPT: Step-by-step Guide. Some users may need to directly convert PDF to PPT rather than using slideshow mode. With PDF editing software like Adobe Acrobat or online platforms such as Smallpdf or PDF2Go, converting your PDF files to PowerPoint presentations is a breeze. Again, we take KDAN PDF Reader as an example:
To insert a PDF into PowerPoint, start by opening a new or existing presentation. Upload the PDF you want to embed, then place it onto a slide. Adjust its position and add visual elements like borders, icons, and lines. Once you're finished, save your presentation with the PDF file included.